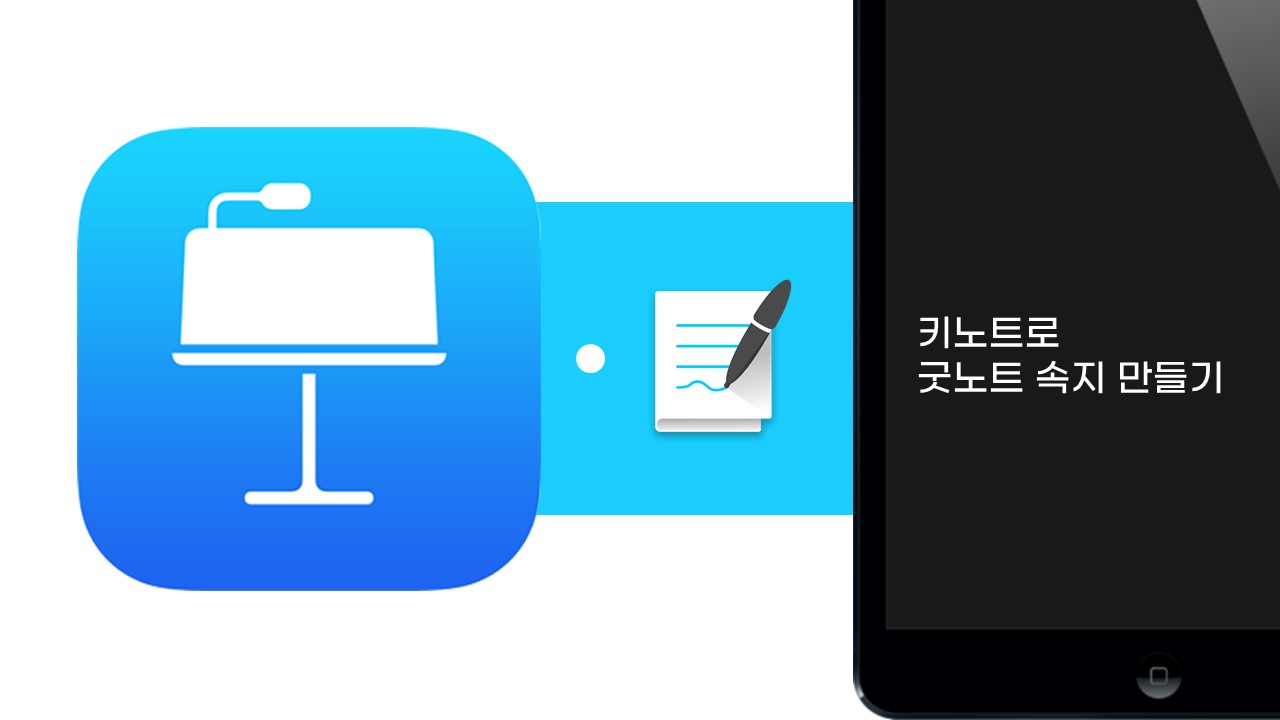
벌써 키노트로 굿노트 속지 만들기 가이드가 #2-7편까지 왔네요.
여태 아이패드 다이어리 속지용으로 먼슬리 플래너, 위클리, 데일리노트를 만드는 방법을 공유했는데요. 이번 편부터는 굿노트 스터디 플래너에 대한 속지들을 만들어보는 과정을 보여드리려고 합니다. 물론, 이번 편에서도 만든 굿노트 속지는 무료로 공유하도록 하겠습니다.
오늘은 굿노트 스터디 플래너 만들기에서 가장 기본적인 데일리노트 형식으로 만들어볼게요.
[들어가기 전에]
아이패드나 갤럭시탭 유저분 중에서 굿노트 속지나 노타빌리티, 그 외 다이어리 어플을 사용하신다면, 꼭 보시는 것이 좋아요!. 해외에서는 활발하지 않지만, 국내에서는 이런 굿노트 다이어리 속지를 상품화해서 판매하는 분위기가 계속 커지고 있는데요. 무료 콘텐츠도 많지만, 생각보다 내 입맛에 맞지 않는 속지가 많은 걸 느끼실 겁니다. 유료 굿노트 속지는 디자인이나 기능적으로 손이 많이 들어가는 콘텐츠가 많아서 그렇다 쳐도 무료 굿노트 속지는 사실 만들기 쉽습니다.
유튜브로도 굿노트 속지 만드는 방법이 많지만, 제작 과정을 책처럼 정리해서 만드는 게 더 좋지 않을까 해서 이런 가이드북을 준비해봤는데요. 제작 과정들을 직접 따라오시다보면, 여러분이 좋아하시는 색상과 형식으로 굿노트 속지를 자유롭게 만드실 수 있으니까 은근 많이 사용하실 수 있습니다.
물론, 이렇게 만든 굿노트 속지를 매번 글 아래 공유문서로 남겨두기 때문에 단순히 굿노트 속지만 필요하신 분들에게도 좋습니다.
서론이 길었네요ㅎ
이번편 바로 시작할게요.
아이패드 키노트로 굿노트 스터디 플래너 만들기
1. 데일리노트 형식으로 만들기
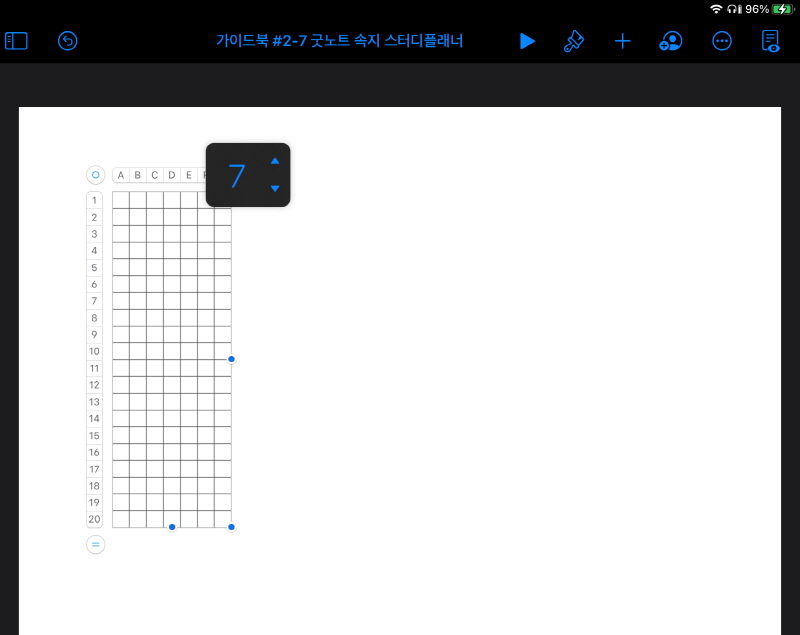
아이패드 굿노트에서 스터디 플래너를 사용하실 때, 데일리노트 형식으로 만든다면 어떻게 만들 수 있을까요? 보통, 하루 공부를 위해서 목표를 잡고, 세부 목표를 잡은 다음 하루 동안의 타임테이블을 체크합니다. 그래서 스터디 플래너에는 이런 항목들이 필요한데요.
먼저, 타임 테이블을 만들어보겠습니다. 하루가 24시간이지만 잠자는 시간까지 기록할 필요는 없기에, 4~5시간 정도는 빼줬습니다. 세로는 한시간 간격의 시간대, 가로는 매시간마다 10분 간격으로 나눌 수 있게 해 줄 건데요. 키노트 슬라이드 메뉴 중에서 '+'를 누르시고 셀 삽입을 해주세요. 그리고 셀은 '7x23'규격으로 해주겠습니다.
타임 테이블 외에도 스터디 플래너에서 모든 서식은 표로 만들건데요.
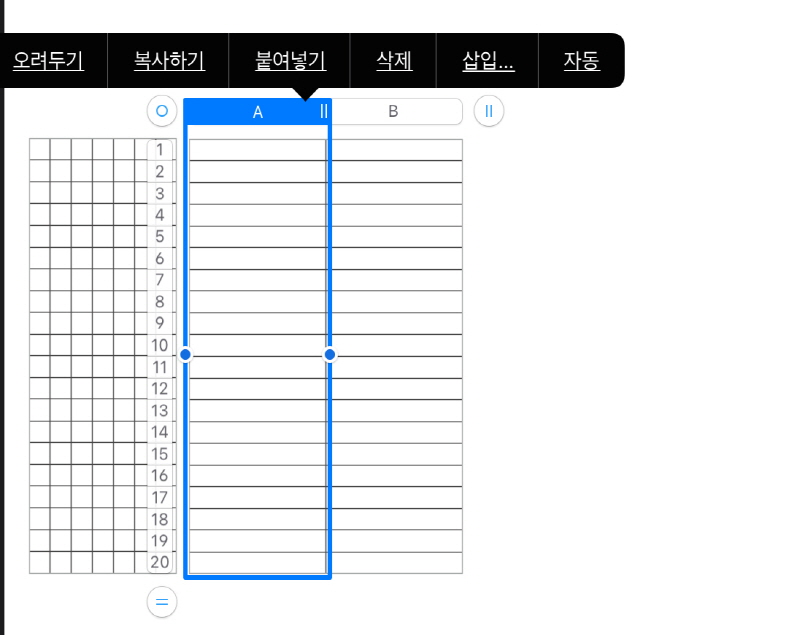
아까와 같은 방식으로 셀을 추가하셔도 되고, 이미 삽입된 셀을 꾸욱 눌러 복사하는 방법으로 추가하셔도 좋습니다. 타임 테이블을 만들어 줬으니, 이제 세부 목표를 기록할 수 있는 줄 노트 박스를 만들어주겠습니다. 공부할 때, 오늘 하루 동안 어떤 과목들을 공부할지 쓰는 곳인데요. 대략 '2x12'으로 셀을 수정해주세요.
2. 스터디 플래너에 들어갈 메모 박스 만들어 주기
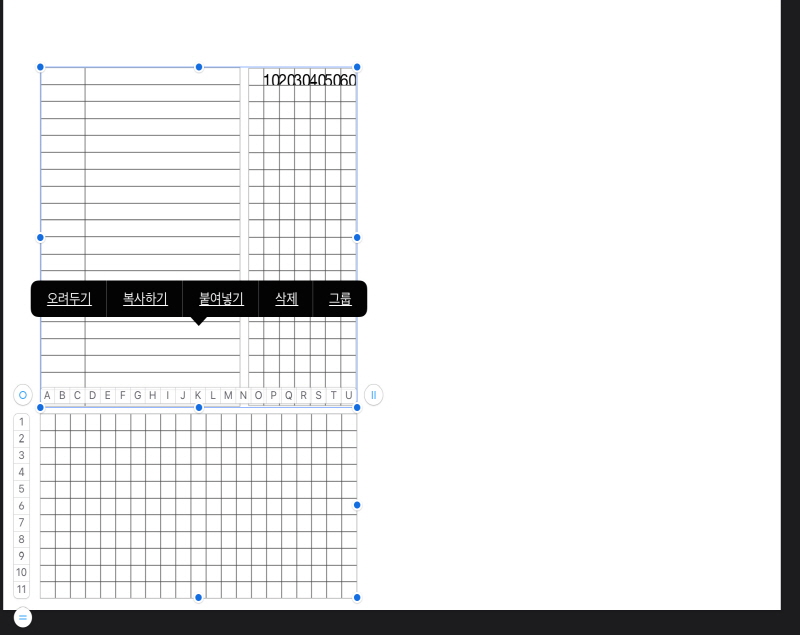
같은 방식으로 셀을 하나 더 추가해주시고, 셀의 행렬수보다는 셀 크기가 정사각형으로 보일 수 있도록 그리드를 만들어주세요. 물론, 그리드(격자) 패턴을 안 넣으셔도 됩니다.
(그럴 경우엔 셀 행렬을 1x1로 하시면 됩니다)
여기서 중요한 점은 각 셀을 선택해서 드래그해서 위치를 맞출 때, 비율을 맞출 수 있도록 가이드라인이 노란색으로 보이는데요. 노란 가이드라인을 잘 보시고, 각 셀이 따로 놀지 않도록 비율을 맞춰주세요.
비율을 다 맞추셨다면, 이제 타임 테이블에 텍스트를 넣어주도록 하겠습니다.
3. 스터디 플래너 서식 꾸미기
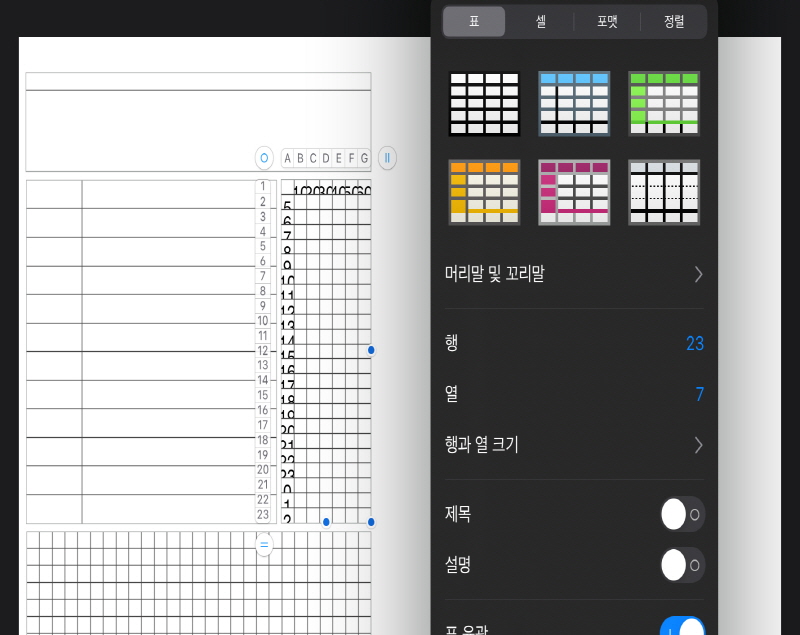
마지막으로 윗부분에 날짜와 하루 목표(대목표)를 기록할 수 있는 박스를 셀 추가를 통해 넣어줬습니다. 비율을 맞추실 때, 이 부분에서 고민이 하나 생기실 수 있는데요.
일단 각 셀의 간격을 맞춘다고 맞췄지만, 셀을 이루고 있는 작은 네모칸들이 서로 크기가 달라서 어색해 보일 수도 있어요.
이럴 땐, 셀이 선택된 상태에서 '붓 모양', 표 카테고리를 살펴보세요. '행과 열의 크기'라는 메뉴가 있습니다. '행과 열의 크기'를 선택하시면 위 행과 열의 크기를 pt단위로 숫자를 조절할 수 있습니다.
이 방법은 정확하게 셀 크기를 설정할 때, 꼭 필요한 기능인데요.
중요한 기능이니까 꼭 익혀주세요.
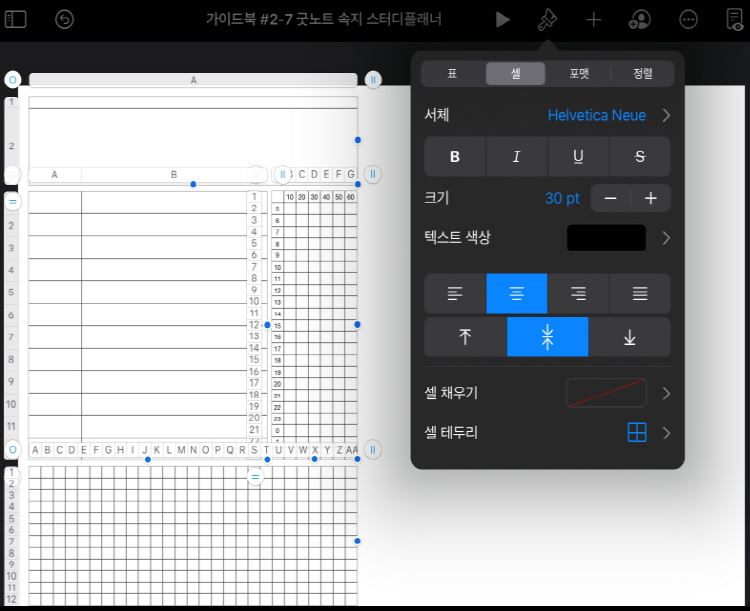
'행과 열의 크기'를 통해 셀 크기를 설정하셨다면, 이제 타임 테이블 속의 폰트 크기를 조율해주세요. 만약, 여러 셀에 글이 쓰여있고, 동시에 편집해야 한다면, 슬라이드 배경을 두 번 터치해서 전체 선택을 한 후 편집해주시면 됩니다. 폰트 크기 조절은 셀이 선택된 상태에서 '붓 모양'>'셀'>'크기'를 통해서 조율하실 수 있습니다.
4. 셀 테두리 편집하기
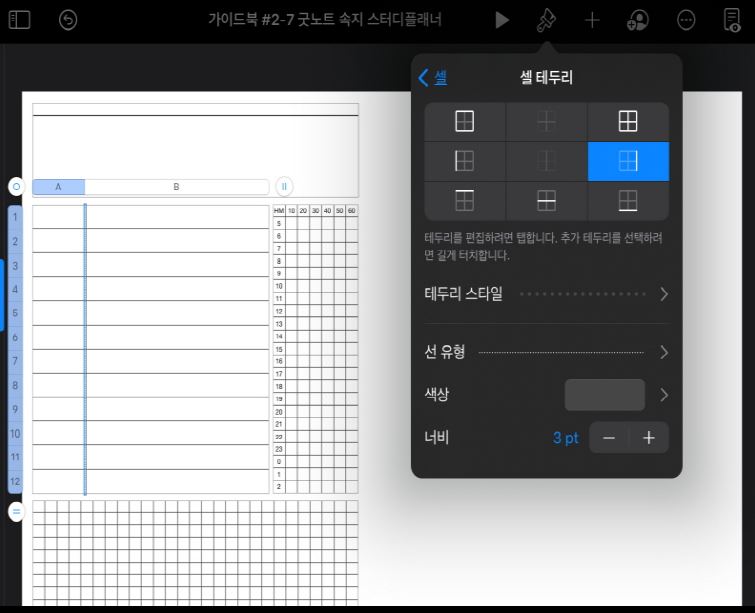
기본적인 서식을 모두 다 만들었는데요. 만약 아이패드 굿노트 속지로 사용하실 거라면 꼭 해야하는 작업이 더 있습니다. 바로 셀 테두리를 편집해줘야하는데요. 키노트 화면으로 볼 땐 티가 많이 안나지만, 막상 굿노트와 같은 다이어리 어플로 속지를 가져오시면 너무 굵은 선 때문에 쓰기가 부담스럽습니다.
그래서, 셀 테두리 너비를 줄이고, 색상도 조금 더 밝은 색상을 입혀주시는 게 좋습니다.
관련해서 굿노트 속지를 만들 때, 테두리 너비와 색상의 기준을 세우자면 다음과 같습니다.
1. 필기 영역의 그리드 패턴: 가장 흐릿해야 합니다. 0.75pt의 밝은 회색으로 설정해 주세요.
2. 겉 테두리: 3pt로 설정해주시고, 배경과 맞닿는 부분이니 배경색과 동일하게 해주세요.
3. 서식의 안쪽 테두리: 1pt 혹은 0.75pt로 설정해주시고, 색상은 먹색으로 설정해주세요.
5. 배경 색상 입히고, 서식 복사해주기
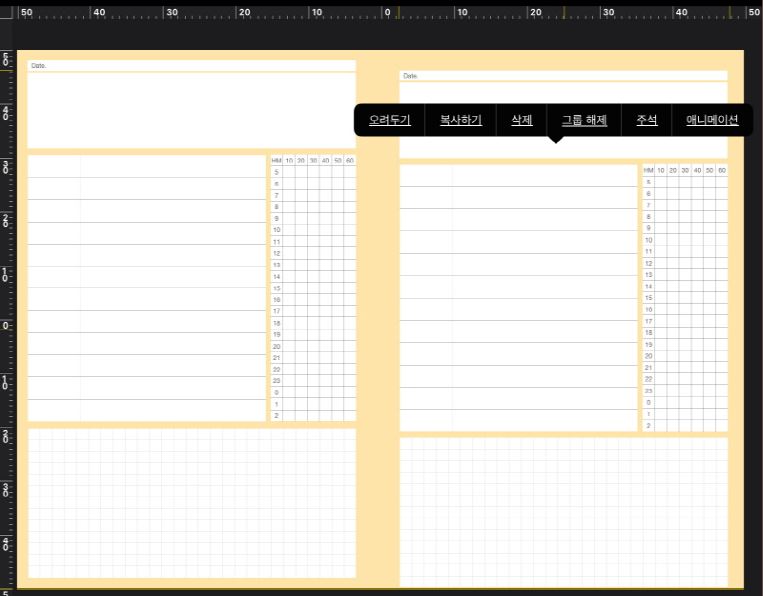
위 사진을 함께 보도록 하겠습니다. 배경 색상 설정은 이전 가이드 내용에서 여러 번 소개되었던 방법대로 입혀주시면 됩니다. *참고
굿노트 속지 만들기로 보는 아이패드 키노트 사용법 [가이드북 #2-1]
안녕하세요 ~! 가이드북 #1-24편까지 PPT로 굿노트 속지 만들기에 대해서 다루고 만든 굿노트 속지는 무료로 공유하는 글을 올렸는데요. 이제 가이드북 2번째 시리즈인 키노트로 굿노트 속지 만드
cloverc.tistory.com
여기서 중요한 부분은 서식을 전체 선택한 상태에서 한번 더 터치해주시면 그룹화할 수 있는데요. 그룹화된 서식을 복사해주시고, 드래그해주시면 사진과 같이 눈금자들이 보이게 됩니다.
눈금자를 보시고, 서식을 비율에 맞게 맞춰주시면 스터디 플래너 서식이 깔끔하게 만들어집니다.
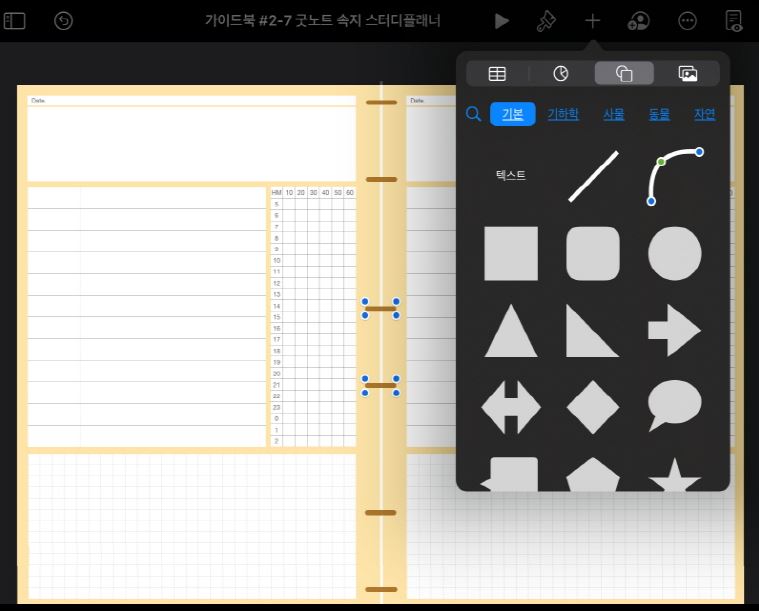
약간의 디테일을 더해주기 위해, '+'>'도형 삽입'으로 다이어리 느낌을 내줄 건데요. 라운드 사각형을 삽입해서 세로 너비를 줄여 납작하게 만든 다음, 도형 색상은 배경 색상보다 진하게 설정했습니다.
이 부분은 아이패드로 편집할 때, 직접 손으로 드래그하면서 편집하면 굉장히 조작이 어려운데요. 마우스로 블루투스 연결을 하셔서 편집해주시면 조금 더 손쉽게 가능합니다.
6. 키노트로 굿노트 스터디 플래너 만들기 완성

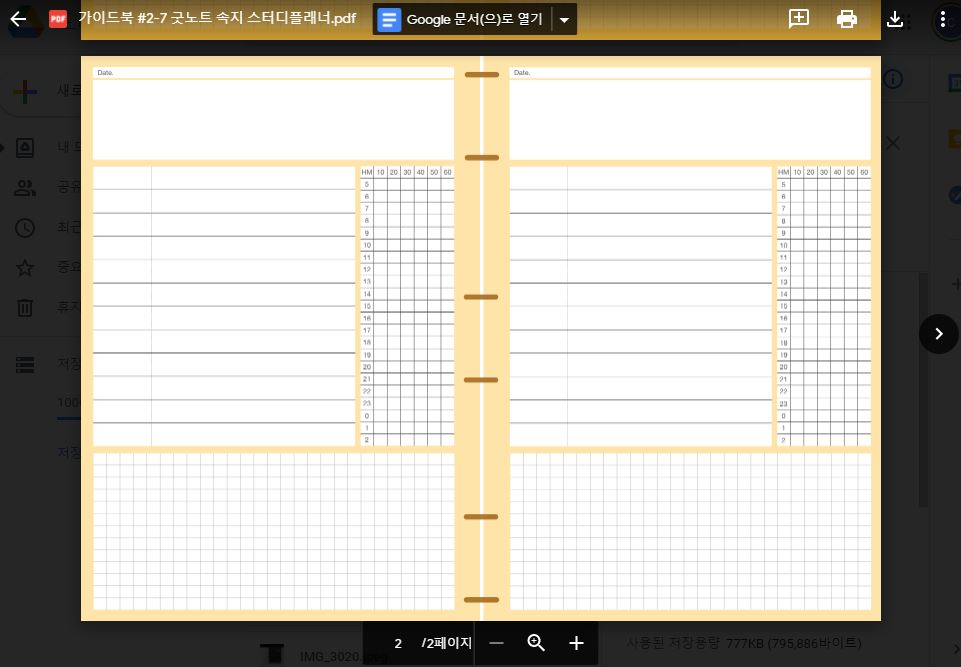
완성된 굿노트 스터디 플래너 속지는 구글 드라이브로 공유문서 링크를 만들어뒀는데요. 아래 공유문서 박스를 만들어뒀습니다. 속지가 필요하시다면, 아래 박스를 통해서 다운받으실 수 있습니다.
이쁘게 사용해주시되, 개인적으로만 사용해주시면 감사하겠습니다.
다음 가이드북에서는 더 다양한 내용으로 찾아오도록 하겠습니다
긴 글 봐주셔서 감사합니다!
굿노트 스터디 플래너 yellow 속지 무료 공유
가이드북 #2-7 굿노트 속지 스터디플래너.pdf
drive.google.com
'굿노트 속지' 카테고리의 다른 글
| 굿노트 영어 단어장은 키노트에서 이렇게 만들어집니다[#2-9] ,속지공유 (0) | 2020.12.11 |
|---|---|
| 굿노트 영단어장 키노트로 만들기, 사용법과 속지 공유 [가이드북 #2-8] (0) | 2020.12.10 |
| 데일리노트 필요하세요? 키노트로 만들기, 굿노트 속지 공유 [#2-6] (0) | 2020.12.08 |
| 위클리 플래너 종이질감 만드는 법과 속지 공유 [가이드북 #2-5] (0) | 2020.12.07 |
| 굿노트 다이어리 위클리 플래너 만들기 방법 (스케줄러 공유) [#2-4] (2) | 2020.12.04 |



