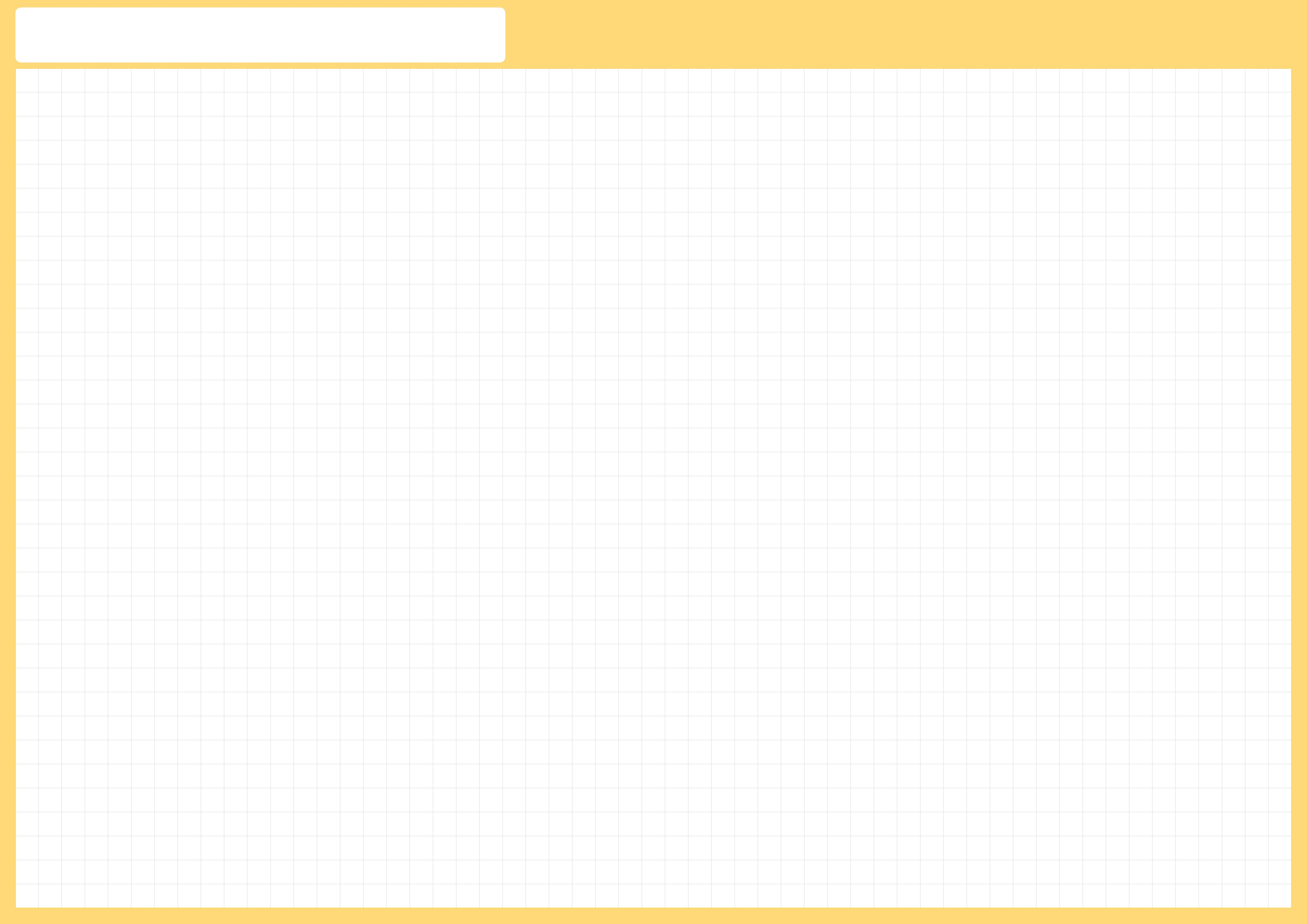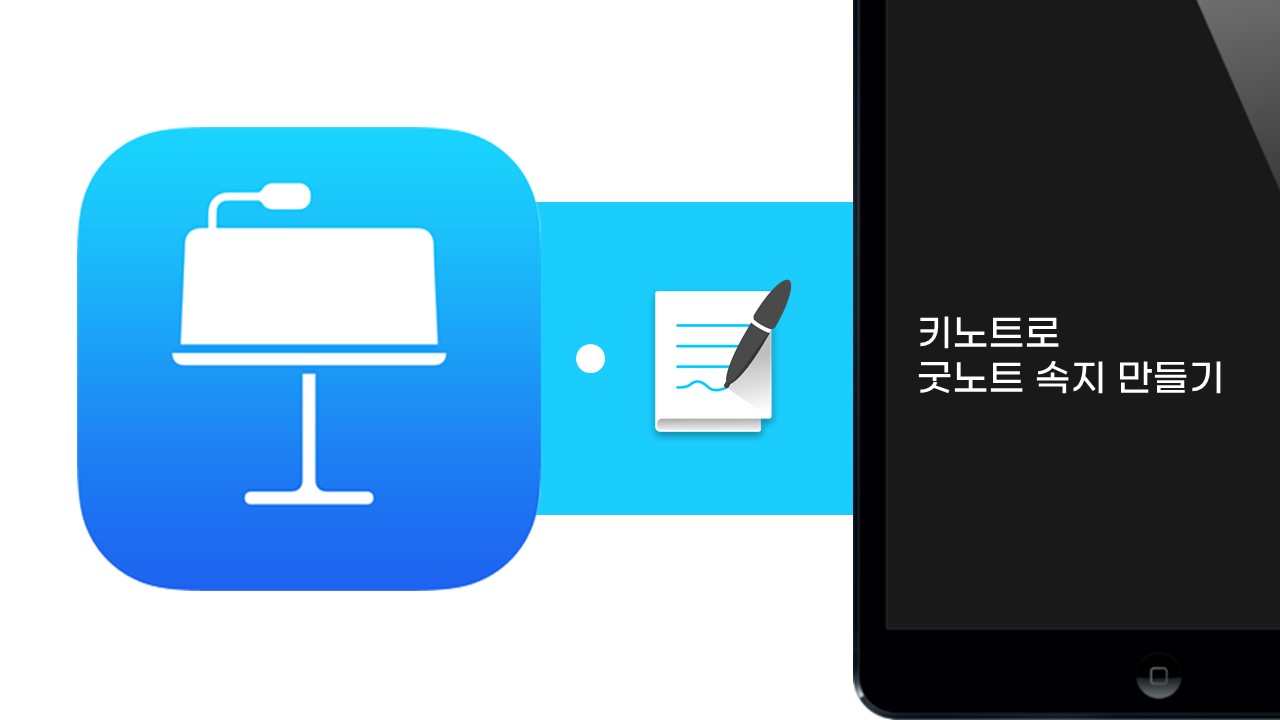
안녕하세요 ~!
가이드북 #1-24편까지 PPT로 굿노트 속지 만들기에 대해서 다루고 만든 굿노트 속지는 무료로 공유하는 글을 올렸는데요. 이제 가이드북 2번째 시리즈인 키노트로 굿노트 속지 만드는 방법에 대해서 본격적으로 다루려고 합니다. 이번 가이드 편에서도 다 만든 굿노트 속지는 글 아래에서 공유해드리니 꼭 챙겨가세요~!
[가이드북 2편: 키노트로 굿노트 속지 만들기 시리즈]
이런 분들에게 도움됩니다.
1. 굿노트 속지가 필요하셨던 분
2. 아이패드 굿노트 속지를 직접 만들고 싶지만 엄두가 안 났던 분
3. 키노트 사용법이 필요했던 분
앞으로 아이패드 키노트를 통해서 다양한 굿노트 속지를 만들어 볼 예정입니다. 키노트 사용법 자체가 궁금하셨던 분들에게도 이번 가이드 내용이 많이 도움될 겁니다!
그럼 가이드북 #2-1편 시작할게요
기본형 굿노트 속지 만들기 Made By 키노트
1. 키노트 페이지 설정하기
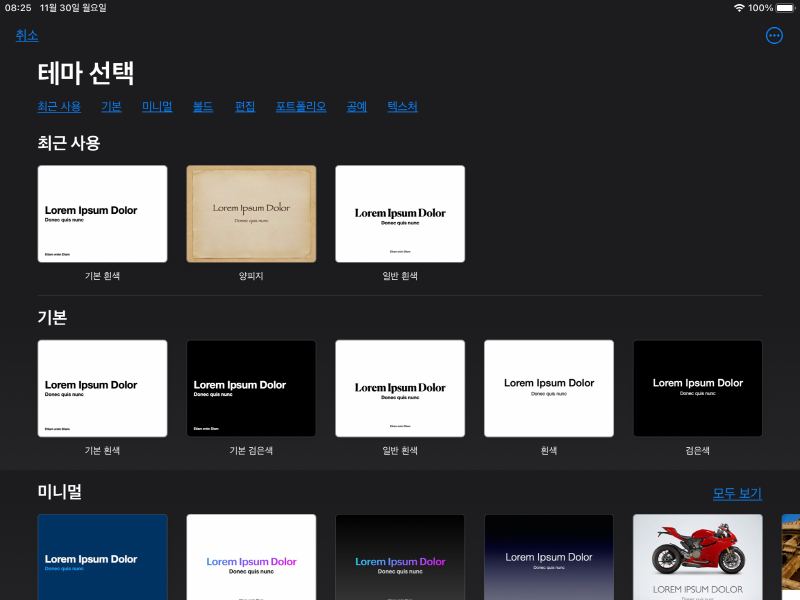
먼저, 키노트를 시작하시고, '+'를 누르시면 위 사진과 같이 페이지 테마를 선택할 수 있습니다. 저는 A4 사이즈의 가로형 페이지로 만들어 볼 건데요. 테마 중에 비슷한 기본 흰색 테마를 선택하겠습니다. 저처럼 꼭 가로형이 아니더라도 이후에 페이지 설정으로 얼마든지 바꿀 수 있으니까 이 부분은 크게 중요하지 않습니다.
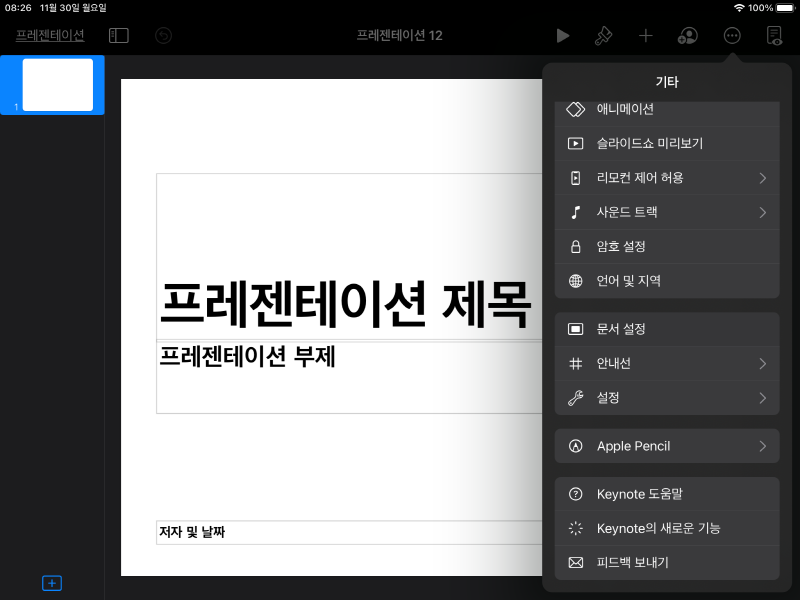
위에서 테마를 선택해주시면 PPT와 동일하게 하얀 바탕에 편집 슬라이드가 띄워집니다. 저는 여기서 페이지 크기부터 A4 사이즈에 맞게 설정해줄 건데요. 먼저, 페이지 오른쪽 위에 동그라미 안에...이라고 점 세 개가 있는 아이콘을 클릭해주세요. 그러면 사진처럼 기타 메뉴가 펼쳐집니다. 거기서 '문서 설정'을 터치해주세요.
2. 키노트에서 A4 페이지 규격 설정하기

'문서 설정'을 누르시면 사진과 같은 창이 나옵니다. 슬라이드 크기 설정을 할 수 있는 창인데요. 보시면 여러 가지 보기 옵션이 있습니다. 4:3부터 16:9, 3:4, 사각형 다양하게 있는데요. 모두 패스하시고 '사용자화'를 터치해주세요. 그러면 슬라이드 페이지 너비와 높이를 직접 설정할 수 있는 창이 뜨는데요. A4규격은 300 dpi 기준으로 '3508pt x 2480pt'로 맞춰주세요. 세로형은 그 반대로 적용하시면 됩니다.
3. 템플릿 기준 설정하기
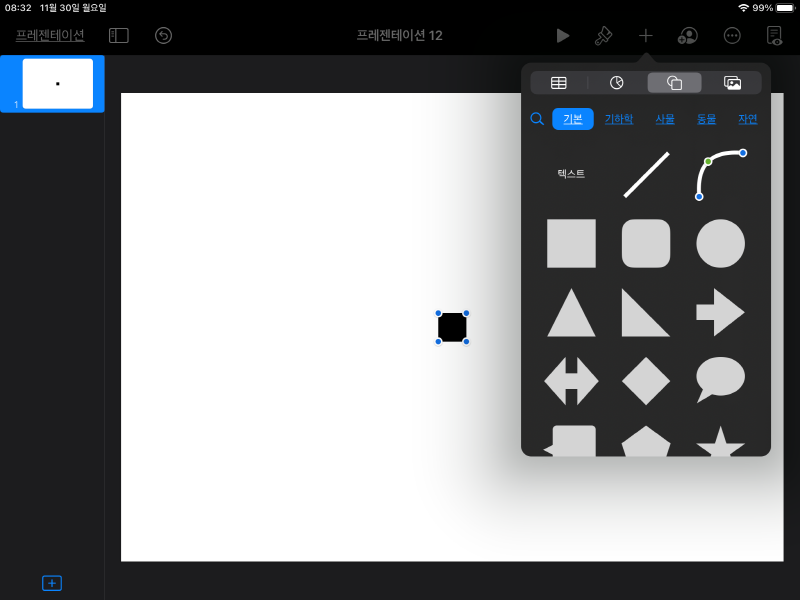
키노트로 굿노트 속지를 만들기 위해서 기초 작업을 해주도록 하겠습니다. 필기 영역은 일정한 글씨를 쓸 수 있는 그리드(격자) 패턴을 넣을 건데요. 격자를 넣기 전에, 도형 삽입으로 먼저 가이드라인을 잡아두도록 하겠습니다. 이 부분은 생략할 수도 있지만 하면 비율 맞추기 편해요.
키노트 메뉴창에서 '+'버튼을 터치하시고, 도형 모양을 눌러주시면 위 사진처럼 삽입하려고 하는 도형을 선택할 수 있습니다. 저는 사각형으로 가이드라인을 잡아줄게요.
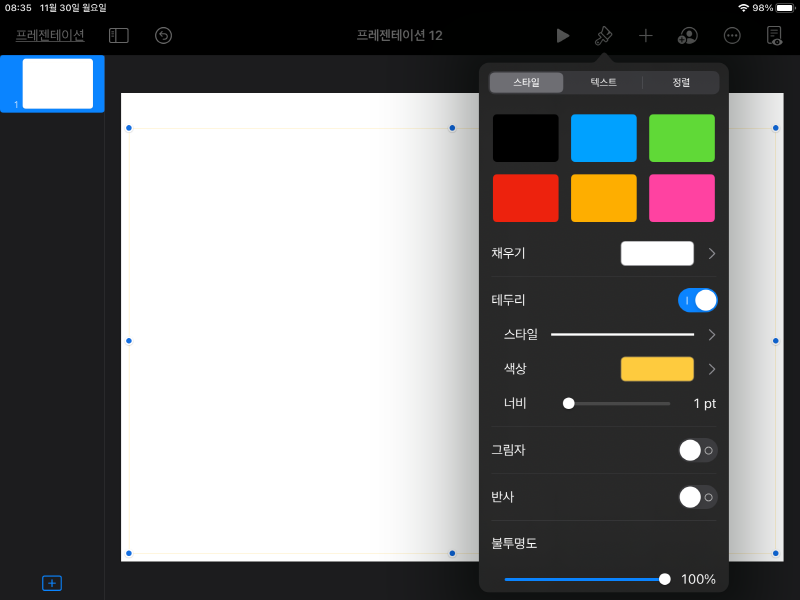
사각형으로 템플릿 가이드라인을 잡아주실 때는 도형의 테두리 색상을 설정해주세요. 테두리 너비는 1pt로 하도록 하겠습니다. 저는 이번 굿노트 속지를 노란색으로 설정할게요.
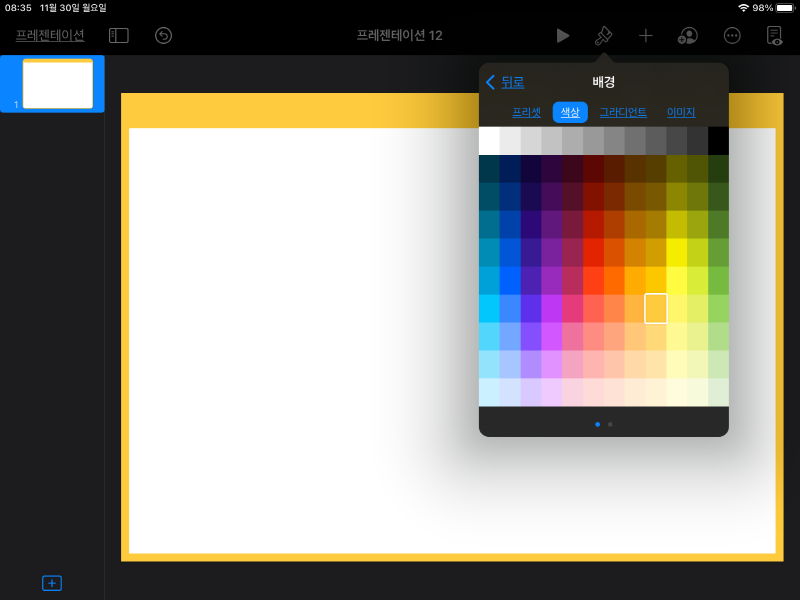
도형의 가이드라인에 맞춰서 배경 색상을 설정해주겠습니다. 키노트 메뉴 중 '붓 모양'을 선택해주세요. 여기서 주의할 점은 아무것도 선택이 안된 상태에서 붓 모양을 눌러주셔야 합니다. 도형을 선택하고 붓 모양을 선택하시면, 배경이 아니라 도형 스타일을 설정하는 창이 떠요.
4. 그리드(격자) 패턴 넣기
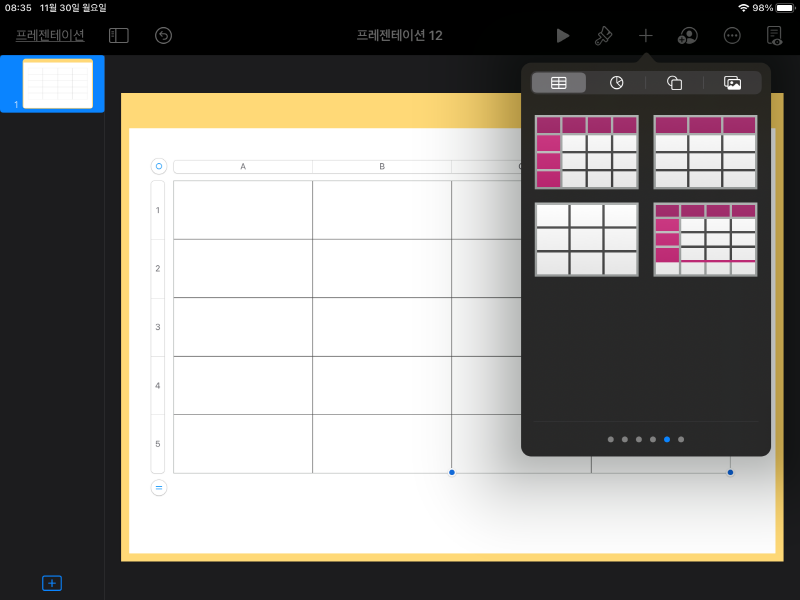
이제 그리드 패턴을 넣어주도록 하겠습니다. 키노트에서 그리드 넣는 방법은 '표 삽입'을 통해서 가능합니다. 물론 그리드 이미지 삽입이라던가 제가 모르는 또 다른 방법이 있을 수도 있어요. 하지만 이번 가이드 편에서는 가장 정확한 방법인 표를 사용하겠습니다. 키노트 메뉴 중 '+'를 누르셔서 제일 왼쪽 메뉴인 '표 모양'을 선택해주세요. 그리고 아무 색상도 입혀져 있지 않는 템플릿으로 눌러주세요. 그러면 위 사진과 같은 표가 나오게 됩니다.

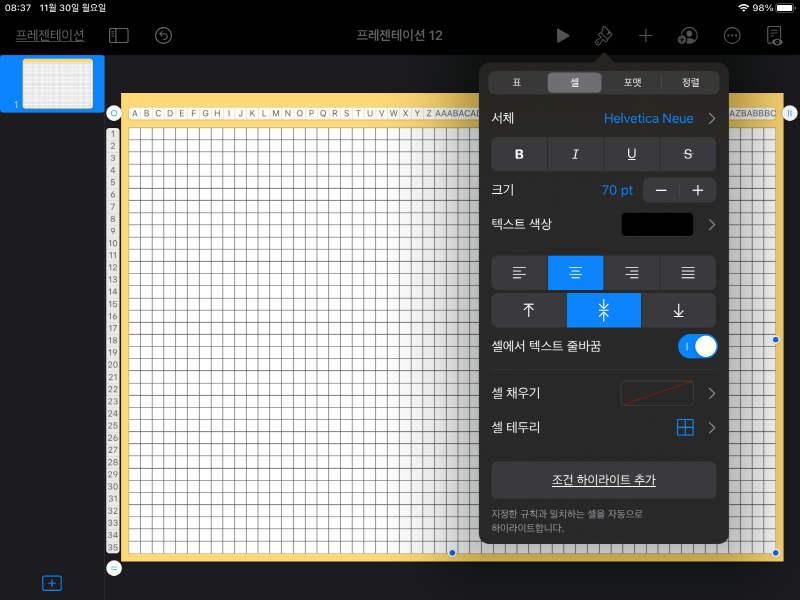
삽입된 표를 아까 만들어 뒀던 도형 크기에 너비와 높이를 맞춰주세요. 점선을 잡고 드래그만 해주시면 됩니다. 그리고 표가 선택된 상태에서 '=' 버튼을 통해 셀을 추가해주세요. 저는 '55 x 35'로 셀을 설정해줬습니다.
그리고 표를 선택한 상태에서 '붓 모양'을 눌러주셔서 셀의 테두리를 설정해주세요. 위 사진에서처럼 나오는 창에서 '셀 테두리'를 눌러주시면 됩니다.
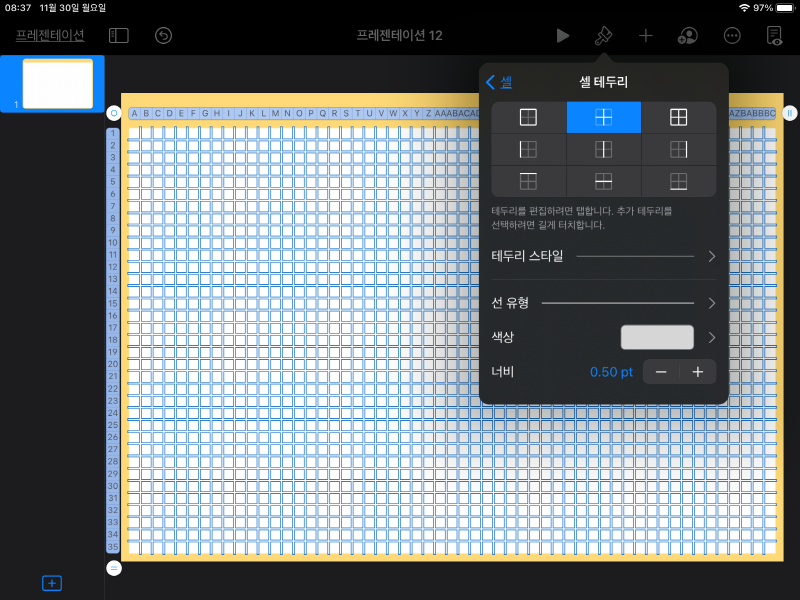
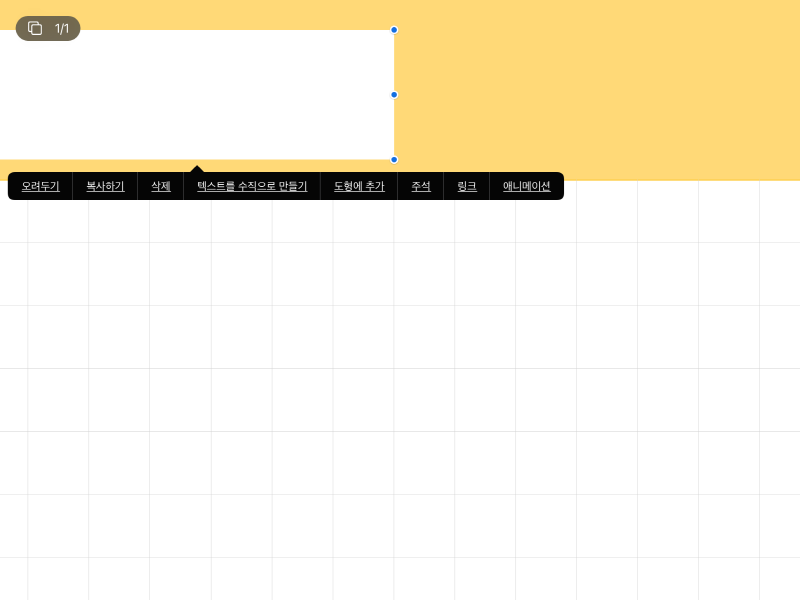
셀 테두리 설정하실 때, 테두리 너비는 0.5~0.75pt에 밝은 회색으로 설정해주시면 됩니다.
마지막으로 제목 박스도 도형 삽입을 통해 만드시면 굿노트 다이어리 속지가 완성됩니다. 도형 삽입은 위에서 가이드라인 만들기 위해 도형 삽입했던 방법과 동일한 방식으로 삽입하시면 됩니다.
그러면 굿노트 속지가 완성되는데요. 이렇게 키노트에서 만든 굿노트 속지를 어떻게 사용할 수 있는지에 대해서 알려드리겠습니다.
5. 키노트에서 내보내기 기능: PDF 서식 변환
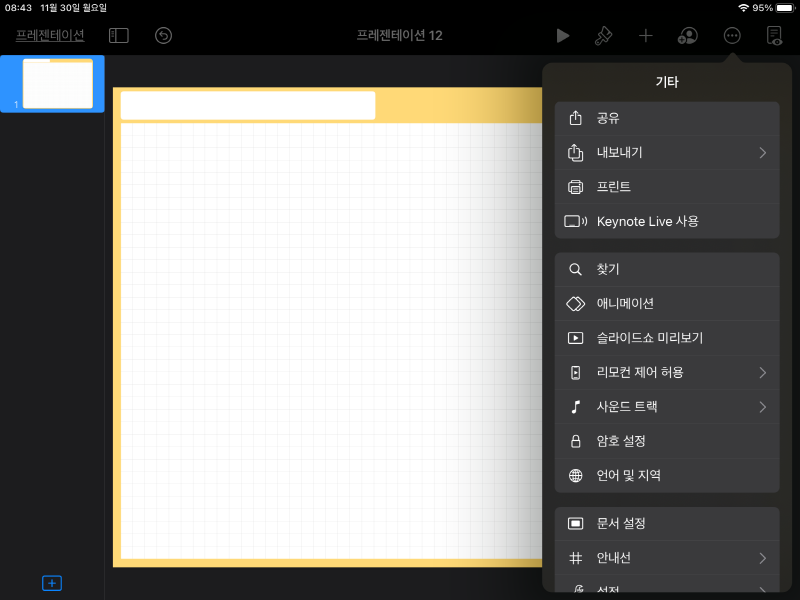
이제 다 만든 굿노트 속지를 PDF파일로 변환해서 굿노트에서 사용하기 쉽도록 만들도록 하겠습니다. 키노트에서 만든 페이지들은 키노트 파일 형식을 갖추고 있어 PC나 다른 곳에 연동해서 쓰기 어려운데요. 때문에, 내보내기 기능을 꼭 해주셔야합니다. 내보내기를 통해 PDF파일로 변환한다면 PC에서 사용하든 출력해서 사용하든 편하게 사용하실 수 있으니까요.
그럼, 먼저 아무것도 선택하지 않은 상태에서 키노트 메뉴 중 점 3개를 눌러주세요. (위 사진을 참고해주세요)
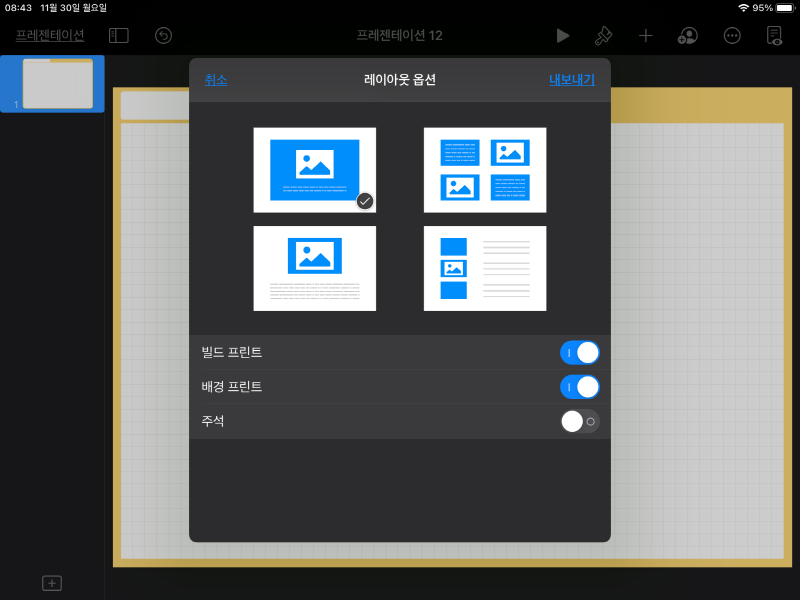
메뉴 창에서 '내보내기'를 선택하시고 PDF를 누르시면 '레이아웃 옵션' 창이 나오게 됩니다. 여기서 '빌드 프린트'와 '배경 프린트' 설정을 켜주시고 내보내기를 선택해주세요.
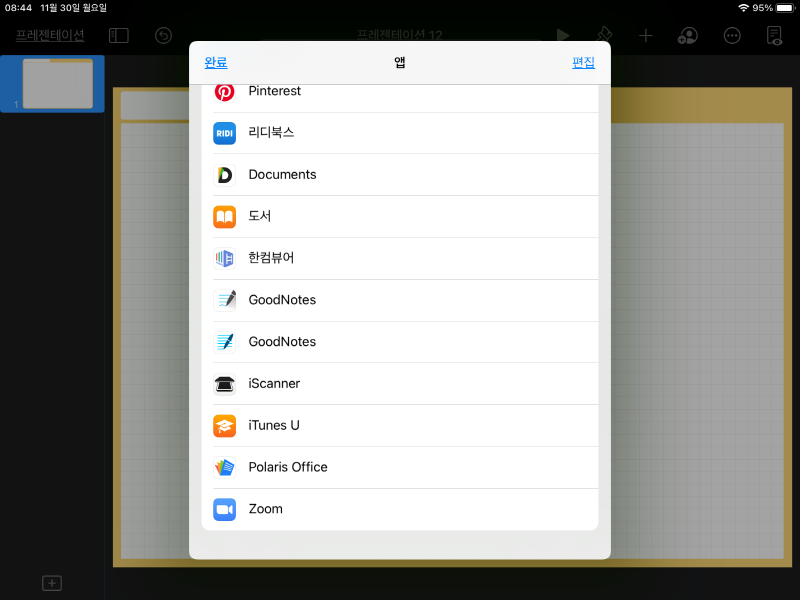
내보내기에서 굿노트 어플을 선택하시면 바로 사용하실 수 도 있습니다.
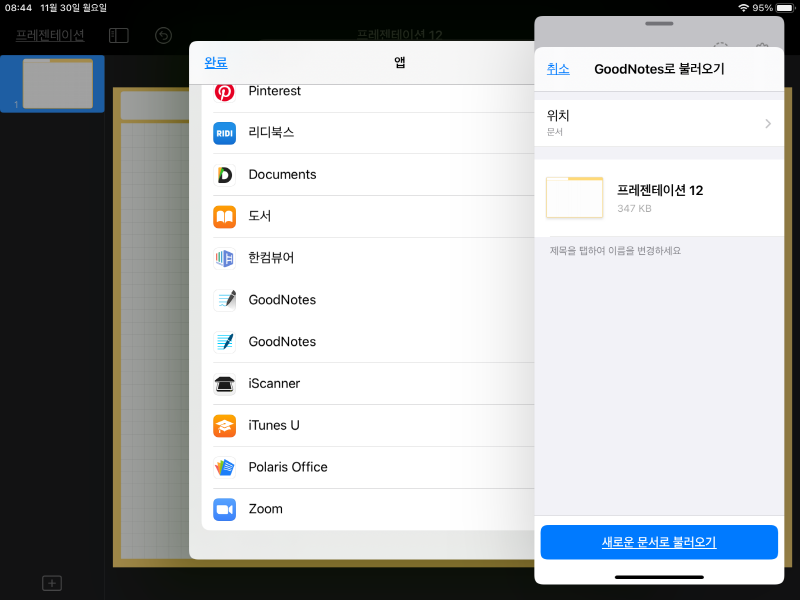
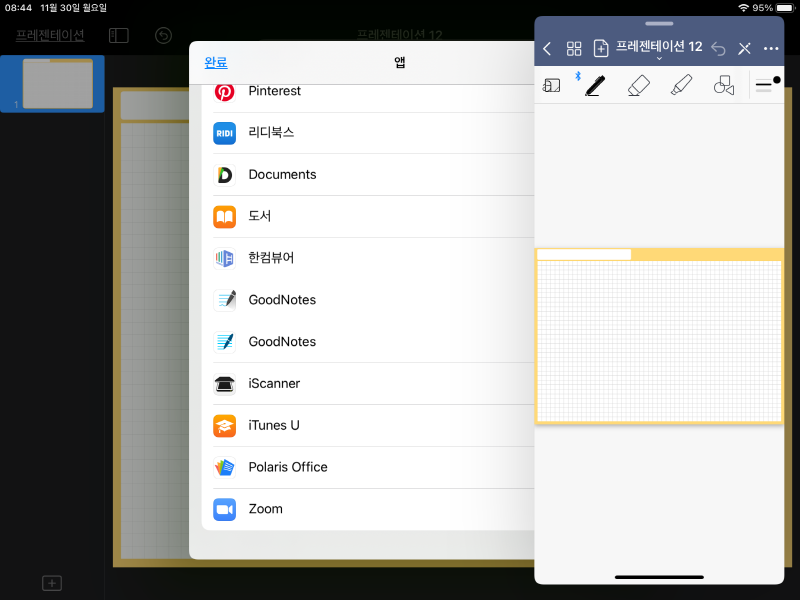
PDF로 설정하신 뒤 굿노트 어플을 선택하시면 바로 굿노트에서 해당 다이어리 속지를 사용하실 수 있습니다. 만약, 프린트 출력용으로 사용하신다면 PDF파일을 기기나 드라이브 저장을 통해 저장해주세요.
또는 메일로 보내신 뒤, PC에 저장해뒀다가 필요할 때 출력해서 사용하셔도 됩니다.
이렇게 키노트로 기본형 굿노트 속지를 만드는 첫번째 시간을 가져봤는데요. 기본적인 키노트 사용법만 숙지하시면 다양한 템플릿을 만들어 사용하실 수 있습니다.
앞으로 다양한 굿노트 속지를 키노트로 만들어볼 예정이니, 보고 따라하셔도 좋고 속지만 얻어가셔도 좋습니다.
오늘 만든 기본형 굿노트 다이어리 속지는 아래 공유문서 링크를 걸어두었습니다.
이쁘게 사용해주세요^^
긴 글 봐주셔서 감사합니다~!
키노트로 만든 기본형 굿노트 속지 무료 공유
키노트로 만든 기본형 굿노트 다이어리 속지.pdf
drive.google.com
기본형 굿노트 다이어리 속지 (키노트로 만들었어요)
'굿노트 속지' 카테고리의 다른 글
| 2020년 12월 달력 프린트 출력/굿노트 속지 제작 공유 [가이드북 #2-3] (0) | 2020.12.03 |
|---|---|
| 아이패드 키노트로 굿노트 속지 쉽게 만들기 [가이드북 #2-2] +속지 공유 (0) | 2020.12.02 |
| 굿노트 다이어리 속지 무료 이벤트: 17종 종합 PDF서식 공유 [#1-24] (1) | 2020.11.27 |
| 굿노트 스티커 캐릭터 다꾸용 PNG 무료 공유 [만들기 가이드북 #1-23] (0) | 2020.11.26 |
| 굿노트 스티커: 아이패드 굿노트 다이어리 속지용 공유 [가이드북 #1-21] (0) | 2020.11.25 |