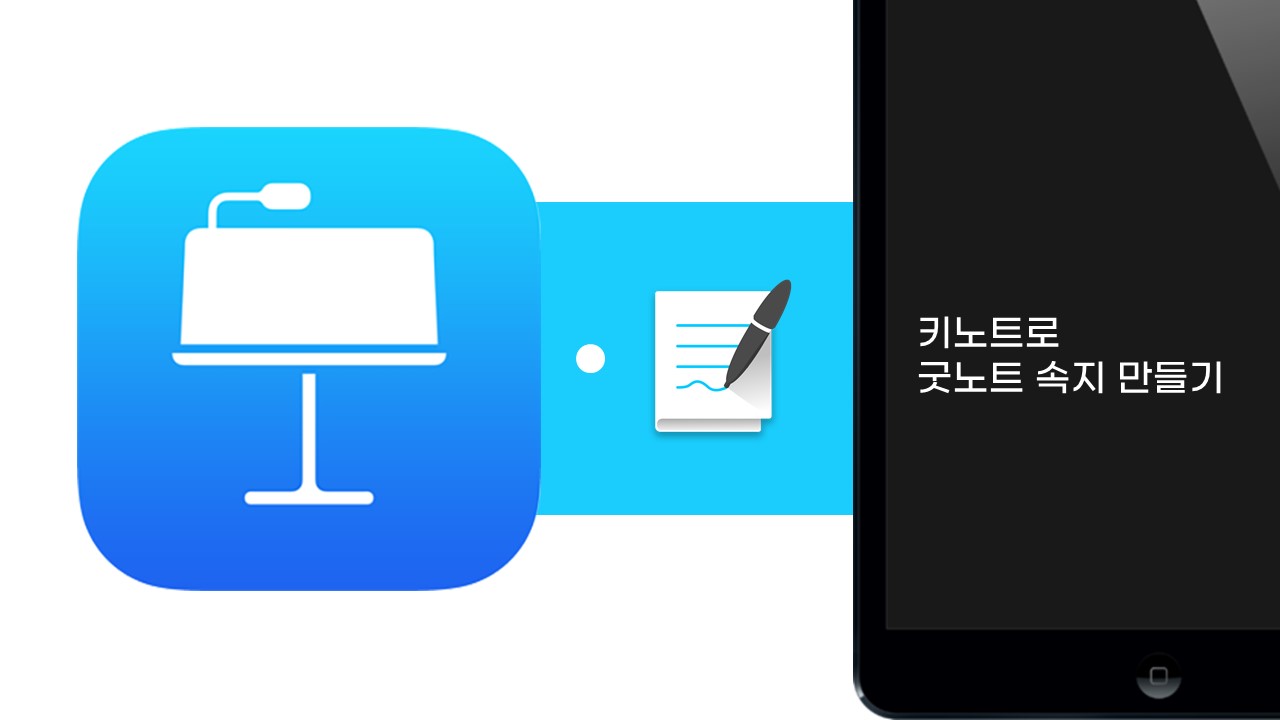
안녕하세요~! 키노트로 굿노트 속지 만들기 3번째 시간입니다. 벌써 12월이 되고도 한 주가 지나가고 있는데요. 이번에는 키노트로 2020년 12월 달력을 만드는 방법에 대해서 다루려고 합니다. 오늘 내용을 익혀두시면, 앞으로 2021년 달력들도 훨씬 쉽게 만드실 수 있으니까 꼼꼼히 살펴봐주세요. 이번 가이드 편에서도 만드는 과정을 다 공유하고 나서 글 마지막에 만든 서식은 공유문서로 링크 걸어두었습니다. 2020년 12월 달력이 필요하신 분들은 이 글 맨 아래를 참조하셔서 다운로드하여 가세요~!
이 가이드 편을 통해서 여러분이 얻을 수 있는 내용을 정리하면 크게 3가지 입니다.
첫째, 아이패드 키노트 사용법에 대해서 구체적으로 확인해보실 수 있습니다.
둘째, 여러분도 이제 달력을 프린트 용도나 굿노트 속지로 만드실 수 있습니다.
셋째, 2020년 12월 달력을 얻어 가실 수 있습니다.
2020년 12월 달력 만들기 (키노트 사용법)
1. 키노트에서 표 삽입해주기: 5N x 7M
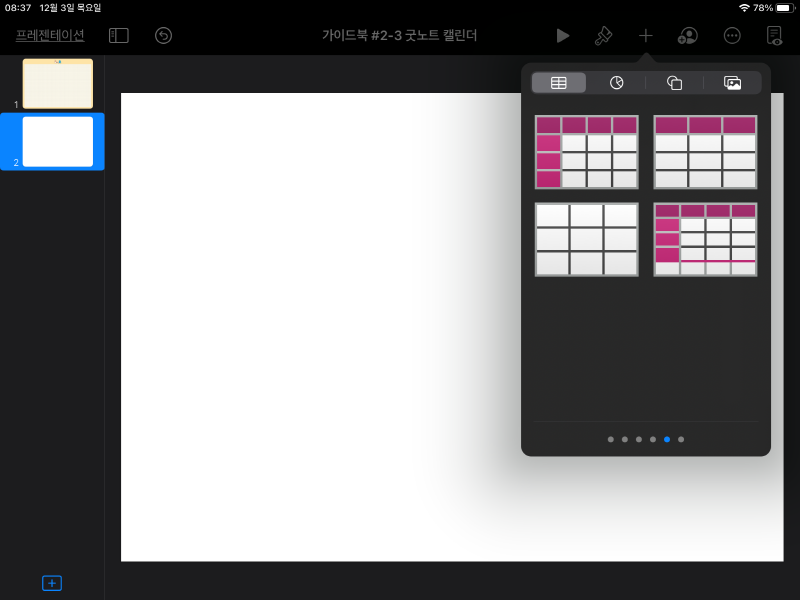
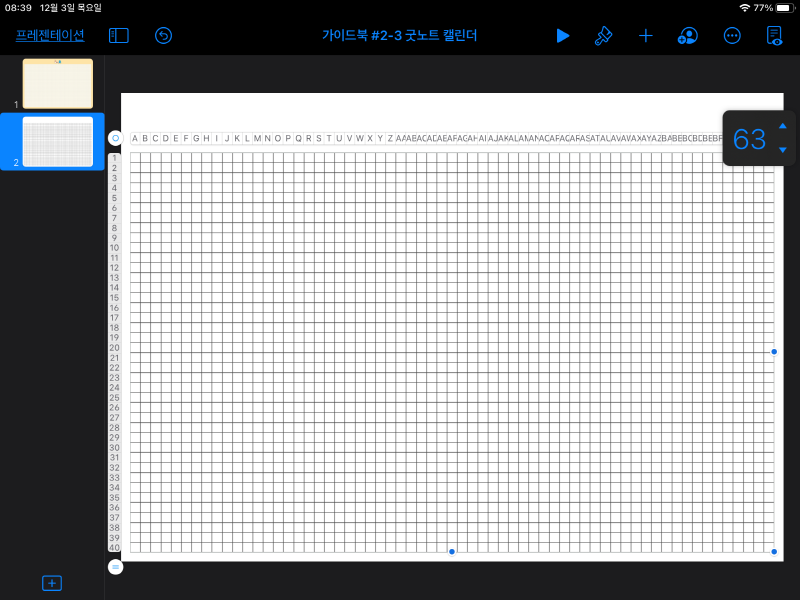
먼저, 달력 서식을 만들어 주기 위해서 키노트의 표(셀)를 이용하도록 하겠습니다. 보통 셀이라고 하니까 표라는 용어를 셀이라고 통일할게요. 달력은 보통 5주차에 일주일이라 5x7형식을 대부분 사용합니다. 저는 달력 내부에 그리드 패턴을 넣어줄 건데요. 그리드 패턴이 있어야 필기할 때 보다 깔끔하게 필기가 가능하기 때문입니다. 그럼 셀 삽입할 때 5x7보다 훨씬 많은 셀을 설정해줘야 하는데요. 이때 주의할 점은 비율에 비례해서 넣어줘야 한다는 것입니다. 달력의 기본적인 폼이 5x7이니까 5와 7의 배수로 셀을 늘려주는 게 좋은데요. 저는 40x63으로 셀을 넣어줬습니다. 그러면 5x7로 크게 구획을 나눌 때, 셀 영역이 딱 맞아떨어지게 나뉩니다.
수학에 익숙하신 분들이라면 달력 폼은 5N x 7M (N, M은 정수)라고 생각하셔도 좋겠네요!
뭐가 이리 복잡해?라고 생각되신다면 쉽게 40x63이나 45x63, 40x56 정도로 셀을 맞춰주시면 자연스럽게 만드실 수 있을 겁니다. 설명을 잘못해서 괜히 어렵게 설명한 것 같아 죄송하네요.. ㅜ
2. 키노트로 달력 서식 만들기
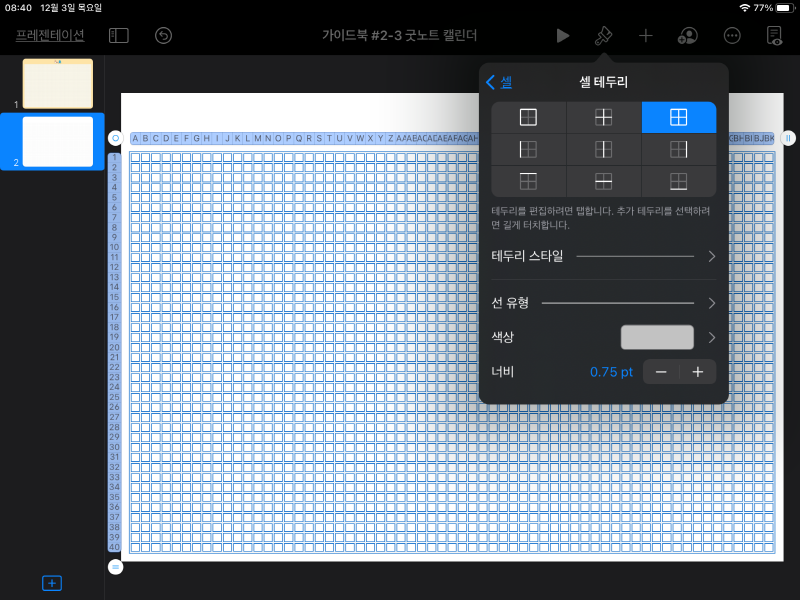
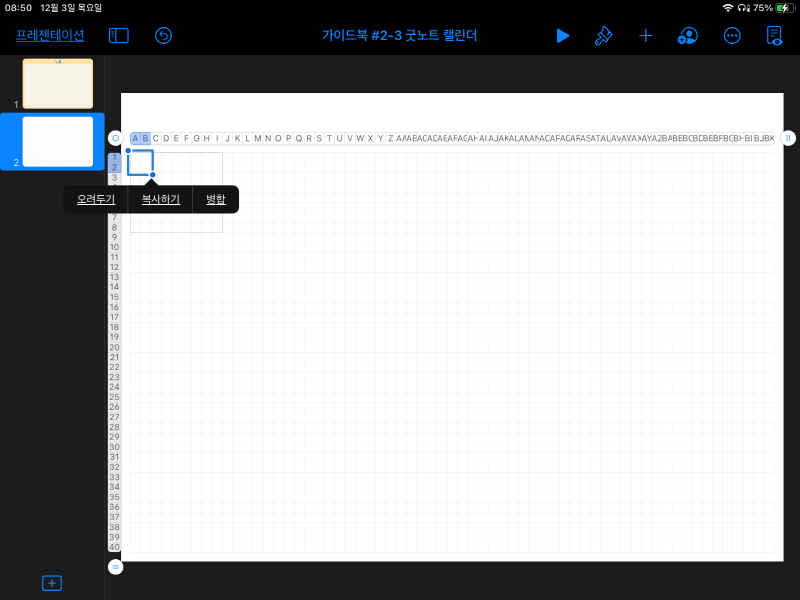
달력 서식에 활용할 셀을 삽입하셨다면, 이제 삽입한 셀의 디자인을 꾸며서 달력을 만들어줘야 합니다. 먼저 셀 테두리 색상이 검은색으로 너무 진하니까 연하게 만들어주겠습니다. 셀이 선택된 상태에서 '붓 모양'의 아이콘을 눌러주시고, 카테고리 중 '셀'을 누르시면 '셀 테두리'라는 메뉴를 보실 수 있습니다. 셀 테두리를 눌러주시면 위 사진과 같이 각 셀 테두리마다 선 스타일과 선 너비, 색상을 설정하실 수 있는데요. 저는 간단하게 옅은 회색에다 0.75pt 테두리 너비로 하겠습니다.
3. 양식 쉽게 복사 붙여 넣기
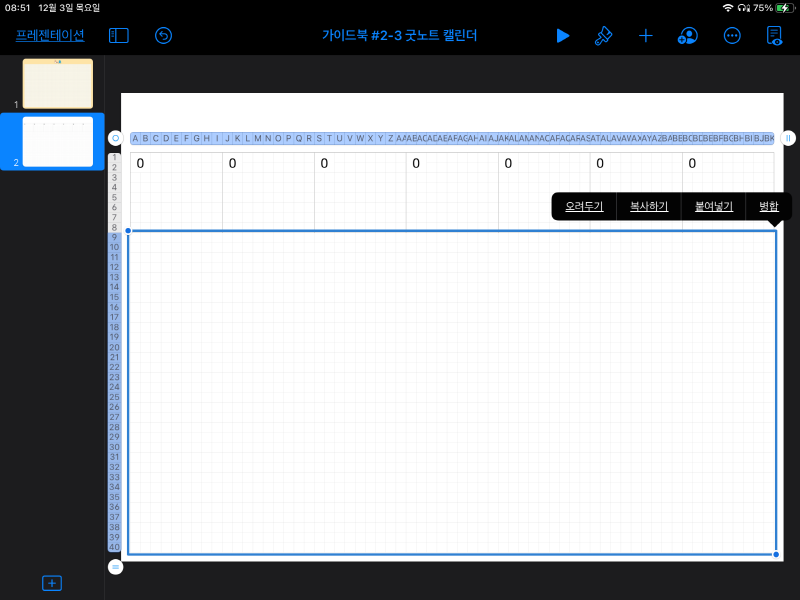
MS의 엑셀 기능과 비슷하게 키노트에서도 편리한 기능이 있습니다. 셀 양식을 쉽고 빠르게 복사하고 붙여 넣는 기능인데요. 복사하려는 셀 영역을 복사해준 뒤, 붙여 넣고자 하는 영역을 드래그해서 붙여넣어 주시면 됩니다. 붙여넣고자 하는 영역이 얼마나 크던지 상관없이 비율에 맞춰 알아서 모두 양식이 적용됩니다.
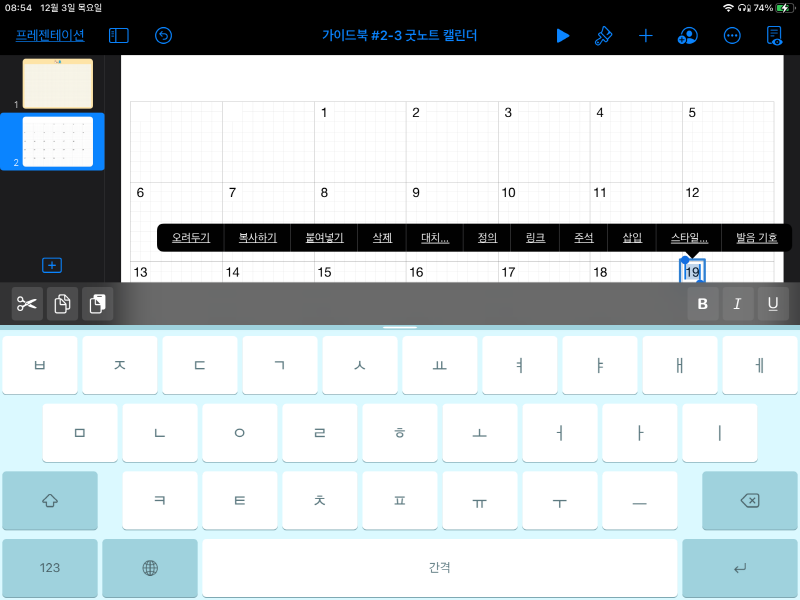
그렇게 셀 서식을 빠르게 붙여 넣으셨다면, 이제 2020년 12월 달력의 날짜에 맞게 일수를 넣어주세요. 이 부분은 수작업으로 진행했습니다. 혹시 키노트의 숨겨진 기능을 아신다면 댓글로 남겨 공유해주세요~!
4. 달력의 배경 색 입히기
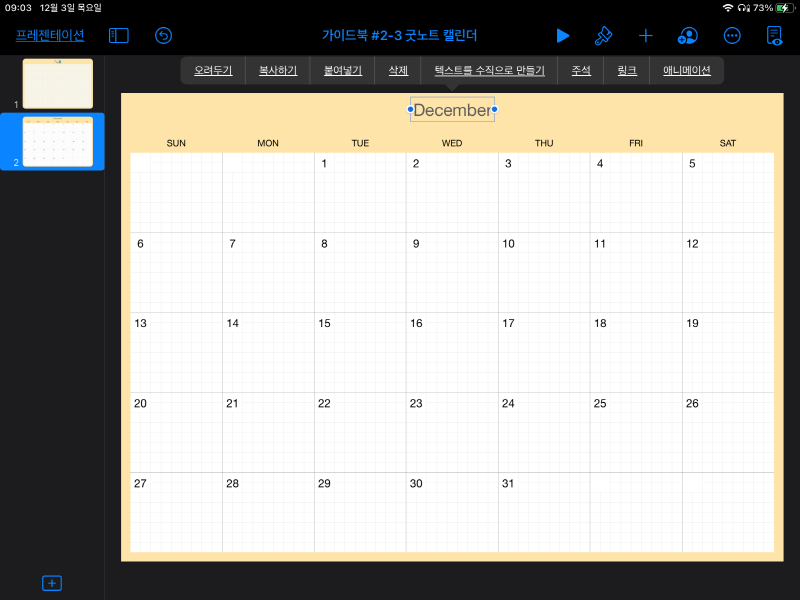
달력 서식을 모두 만드셨다면 이제 배경 색상을 설정해주시고, 12월(December) 표시를 위에 달아주겠습니다. 배경 색상은 가이드북 #2-1에서부터 다뤘었는데요. 아무것도 설정하지 않은 상태에서 '붓 모양'을 클릭해주시면 배경 색상을 설정하실 수 있습니다. 더 자세한 내용이 필요하시다면 이전 글을 참조해주세요. ( <- 링크 걸어뒀습니다. )
굿노트 속지 만들기로 보는 아이패드 키노트 사용법 [가이드북 #2-1]
안녕하세요 ~! 가이드북 #1-24편까지 PPT로 굿노트 속지 만들기에 대해서 다루고 만든 굿노트 속지는 무료로 공유하는 글을 올렸는데요. 이제 가이드북 2번째 시리즈인 키노트로 굿노트 속지 만드
cloverc.tistory.com
5. 2020년 12월 달력 완성
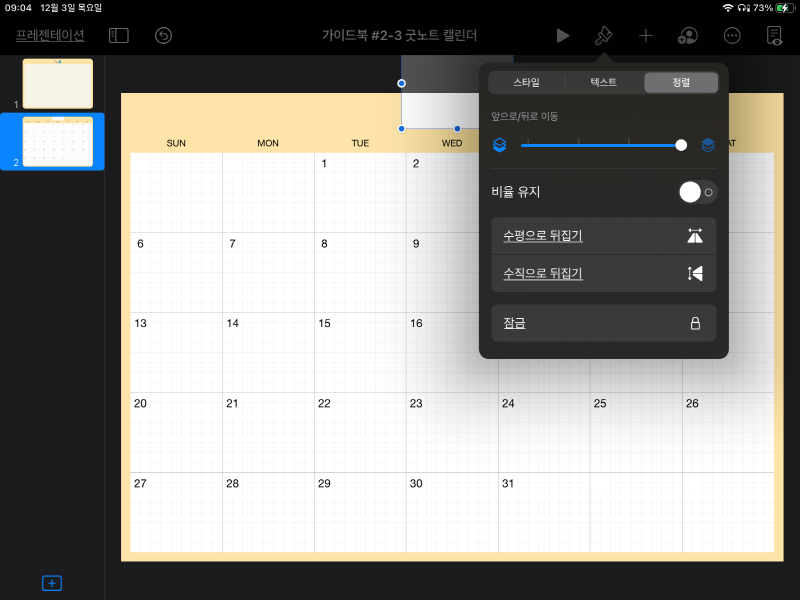
사실상 달력 만들기는 이미 끝났지만, 개인적인 욕심으로 살짝의 디테일만 더해주도록 하겠습니다. 12월 표시를 해줬던 부분을 조금 더 제목답게 꾸며줬는데요. '+'를 통해 라운드 사각형 도형을 삽입하고 흰색을 입혀줬습니다. 그리고 사진처럼 도형이 선택된 상태에서 '붓 모양'을 누른 다음 '정렬' 카테고리에서 '앞으로/뒤로 이동'을 통해 도형을 맨 아래로 깔아줬습니다.
6. 종이질감 채우기

이전 가이드 편에서 종이질감 넣는 방법에 대해서 소개하겠다고 했었는데요. 제가 아는 방법은 2가지가 있습니다. 하나는 키노트 내부에서 도형 삽입으로 하는 방법이고, 또 하나는 이미지 삽입 후 투명도를 조절하는 방법입니다. 오늘은 키노트 내부에서 도형 삽입만으로 종이질감을 입히는 방법에 대해서 보여드리겠습니다.
먼저, 도형 삽입을 하시고 도형을 선택한 상태에서 '붓 모양'을 터치해주세요. 팝업 되는 창에서 '스타일' 카테고리 중 '채우기'를 눌러주세요. 그리고 사진처럼 이미지로 설정해주시고, '늘이기', '색상 오버레이-먹색', 불투명도 30%로 설정해주시면 도형이 나름 거친 느낌의 검은 종이로 보이게 됩니다. 여기서 도형 스타일 카테고리로 다시 돌아가신 다음 창 아래에 불투명도 설정을 5%~8%로 맞춰주세요. 그러면 검은 종이 느낌의 도형이 투명해지면서 종이질감이 입혀지게 됩니다.
키노트에서 종이질감 입히기의 중점은 거칠고, 구겨진 느낌의 이미지를 투명화시켜야 종이질감이 더 잘 입혀지는 점인데요. 다음 시간에 또 다른 방법으로 확실하게 보여드리도록 하겠습니다.
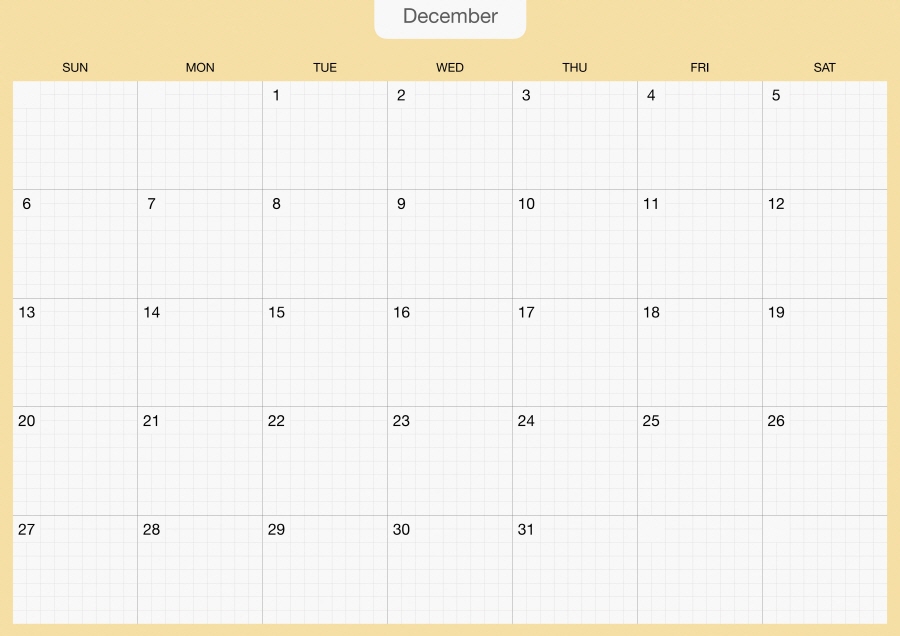
이렇게 2020년 12월 달력을 완성했는데요. 키노트에서 만들 때 주의점은 아이패드 화면에서 보는 것보다 다소 어두울 수 있다는 겁니다. 다시 말해, 아이패드에서 키노트 편집할 때는 밝아 보였는데 막상 출력하고 보면 어둡고, 셀 테두리도 너무 진하게 나올 수 있는 점인데요. 때문에 키노트로 만드신 다음, 출력된 상태를 꼭 확인하셔서 만족할 만한 상태로 만들어졌는지 확인 작업을 가지고 보완시키셔야 합니다.
아이패드 키노트는 어디서든 편집이 가능한 장점은 있지만 이런 부분에선 약간 단점이 있다고 할 수 있겠네요.
여기까지 키노트로 달력 만들기였습니다. 이렇게 만든 달력은 아래 PDF 파일 형식으로 공유문서를 걸어두었는데요. 혹시 이렇게 키노트로 만든 서식을 어떻게 PDF 파일로 변환하는지에 대해 궁금하신 분들은 이전 가이드 편을 참조해주세요.
굿노트 속지 만들기로 보는 아이패드 키노트 사용법 [가이드북 #2-1]
안녕하세요 ~! 가이드북 #1-24편까지 PPT로 굿노트 속지 만들기에 대해서 다루고 만든 굿노트 속지는 무료로 공유하는 글을 올렸는데요. 이제 가이드북 2번째 시리즈인 키노트로 굿노트 속지 만드
cloverc.tistory.com
굿노트 캘린더 2020년 12월 달력 속지 무료 공유
가이드북 #2-3 굿노트 캘린더.pdf
drive.google.com
긴 글 봐주셔서 감사합니다.
달력은 개인적으로만 사용해주세요~!
'굿노트 속지' 카테고리의 다른 글
| 위클리 플래너 종이질감 만드는 법과 속지 공유 [가이드북 #2-5] (0) | 2020.12.07 |
|---|---|
| 굿노트 다이어리 위클리 플래너 만들기 방법 (스케줄러 공유) [#2-4] (2) | 2020.12.04 |
| 아이패드 키노트로 굿노트 속지 쉽게 만들기 [가이드북 #2-2] +속지 공유 (0) | 2020.12.02 |
| 굿노트 속지 만들기로 보는 아이패드 키노트 사용법 [가이드북 #2-1] (0) | 2020.11.30 |
| 굿노트 다이어리 속지 무료 이벤트: 17종 종합 PDF서식 공유 [#1-24] (1) | 2020.11.27 |



