
안녕하세요 토끼풀 노트입니다.
저번 시간에는 위클리 플래너를 만들었는데요. 이번 가이드 편에서는 위클리 플래너 2편을 준비했습니다. 이전 편에서는 이미 만든 먼슬리 플래너를 응용해서 1x7형식으로 위클리 플래너를 만들었는데요. 가이드 내용도 기존에 만든 서식을 활용해서 다른 서식을 만드는 방법에 대해 주로 다뤘습니다. 1x7형식의 위클리 플래너와 관련 내용이 궁금하시다면 아래 링크 박스를 참조해주세요.
굿노트 다이어리 위클리 플래너 만들기 방법 (스케줄러 공유) [#2-4]
안녕하세요 토끼풀노트입니다. 이번 가이드 편에서도 키노트 사용법과 다이어리 만드는 방법에 대해서 다뤄보려고 하는데요. 바로 이전 글이었던 가이드북 #2-3에서 만든 달력을 응용해서 새로
cloverc.tistory.com
이번 편에서 준비한 내용은 위클리 플래너 만들기 1편과 어떤 차이점이 있을까요?
1. 키노트로 종이질감의 굿노트 속지를 만드는 방법을 알 수 있습니다.
2. 처음부터 끝까지 위클리 플래너를 만드는 방법에 대해 알 수 있습니다.
3. 위클리 플래너 2x4서식을 PDF 파일로 공유받으실 수 있습니다.
*PDF 파일이기에 프린트 출력 외에도 굿노트나 노타빌리티 같은 아이패드 다이어리 속지용으로 활용 가능합니다.
그럼 시작할게요~!
위클리 플래너 종이질감 속지 (2x4서식)
1. 키노트 셀 삽입하기: 위클리 서식 만들기
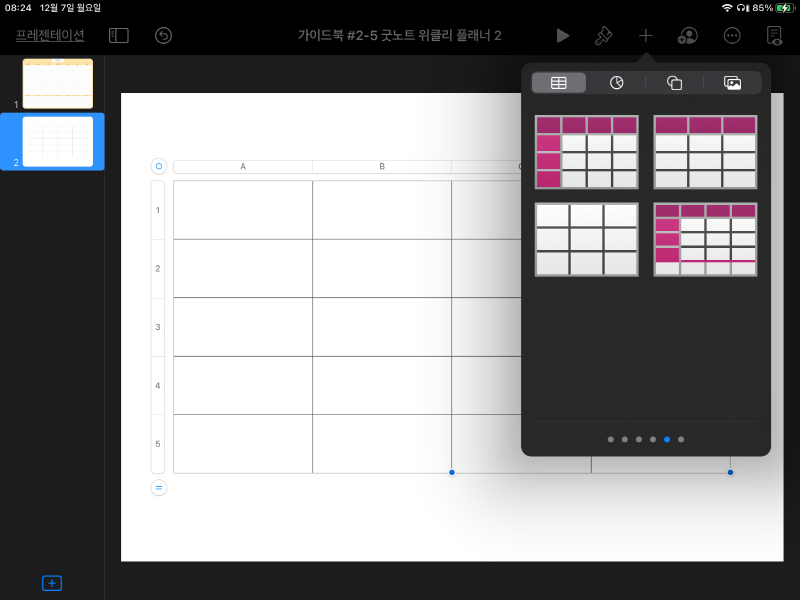
먼저, 위클리 플래너 서식을 만들어 주기 위해 키노트에서 셀을 삽입해주세요. 사진과 같이 '+'를 터치해서 제일 왼쪽의 셀 모양 아이콘을 눌러주시고, 아무 색감이 없는 제일 기본형 셀을 선택해주시면 삽입됩니다.
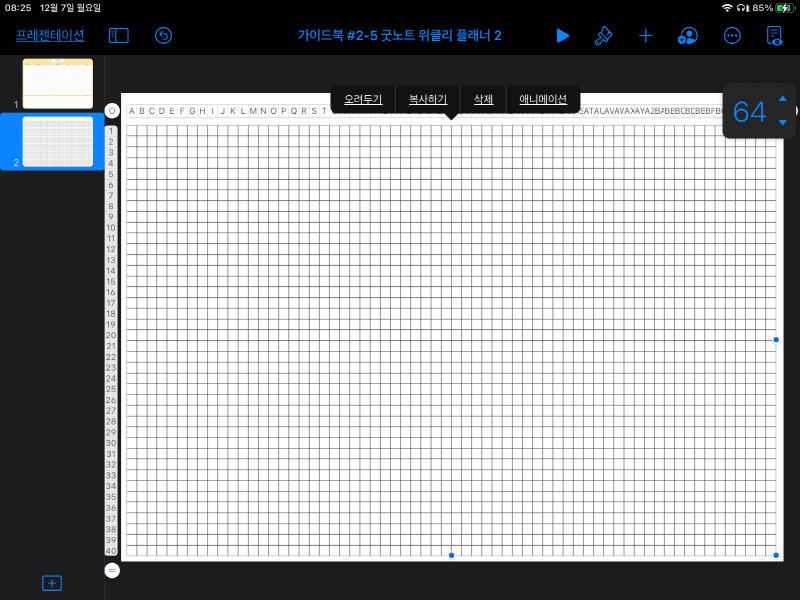
이전 가이드 편에서 만든 위클리 플래너는 1x7 형식이었는데요. 이번 편에서는 2x4형식을 만들어 주시면 됩니다. 굿노트 속지와 같이 아이패드 다이어리에서는 그리드가 있어야 글씨가 균일하게 잘 써지기에 그리드를 넣어주겠습니다. 2x4형식의 배수로 40x64 형태로 넣어줬습니다. 그리드가 따로 필요 없으신 분들은 셀을 2x4형태로만 만들어주시면 됩니다.
*참조 2Nx4M (N=20, M=16)
3. 배경 색상 넣기
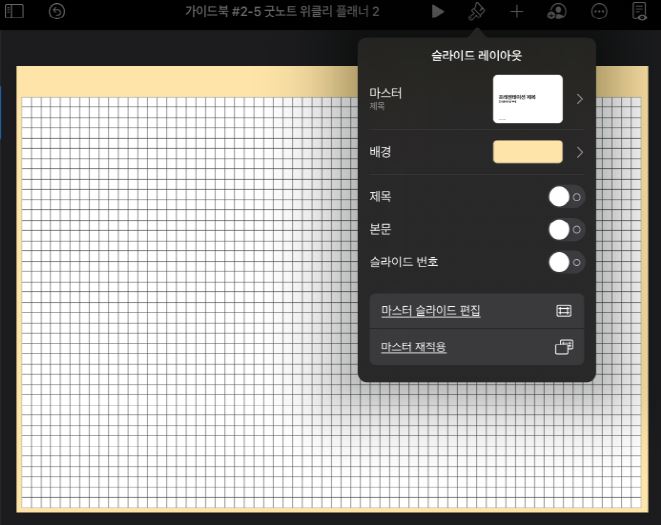
셀 색상과 테두리를 편집하기 앞서, 배경부터 먼저 색상을 입혀주도록 하겠습니다. 키노트 가이드북 이전 편에서 여러 번 다뤘듯이 '붓 모양'을 통해 색상을 입혀주세요.
나중에 셀 색상은 하얀색으로 해주셔야 배경과 서식이 따로 구분되어 보입니다. 셀 색상 설정 외에도 도형을 삽입하는 방법도 있는데요. 가이드북 #2-1편에서 소개되었으니 이 부분 참고해보시면 좋을 것 같습니다.
굿노트 속지 만들기로 보는 아이패드 키노트 사용법 [가이드북 #2-1]
안녕하세요 ~! 가이드북 #1-24편까지 PPT로 굿노트 속지 만들기에 대해서 다루고 만든 굿노트 속지는 무료로 공유하는 글을 올렸는데요. 이제 가이드북 2번째 시리즈인 키노트로 굿노트 속지 만드
cloverc.tistory.com
4. 위클리 플래너 서식 편집하기
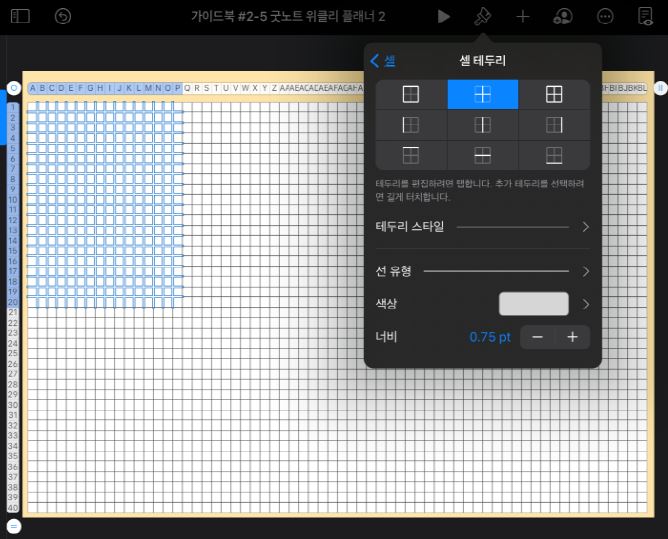
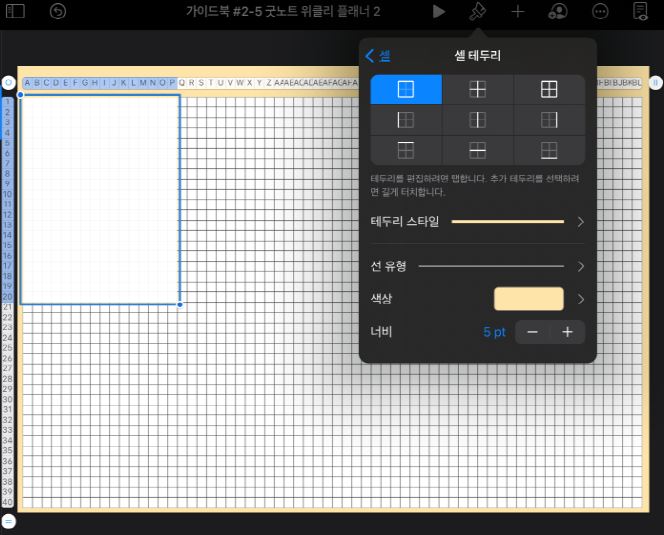
이제 본격적으로 위클리 플래너에 들어갈 서식을 꾸며줄 건데요. 크게 2x4으로 영역이 구분되고, 내부 격자는 필기할 때 가이드라인이 되어주도록 얇게 해줘야 합니다. 위에서 언급됐듯이 이 서식은 40x64인데요. 크게 2x4가 되어야 하니 한 영역당 20x16으로 설정해주시면 딱 떨어집니다.
20x16규격의 셀을 먼저 드래그 선택하시고, 안쪽 테두리 색상과 바깥 테두리 색상, 그리고 너비를 사진처럼 편집해주세요. 안쪽 테두리 색상은 밝은 회색에 0.75pt로 해주시고, 바깥 테두리는 배경색과 동일한 색으로 5pt테두리 너비로 지정해주세요.
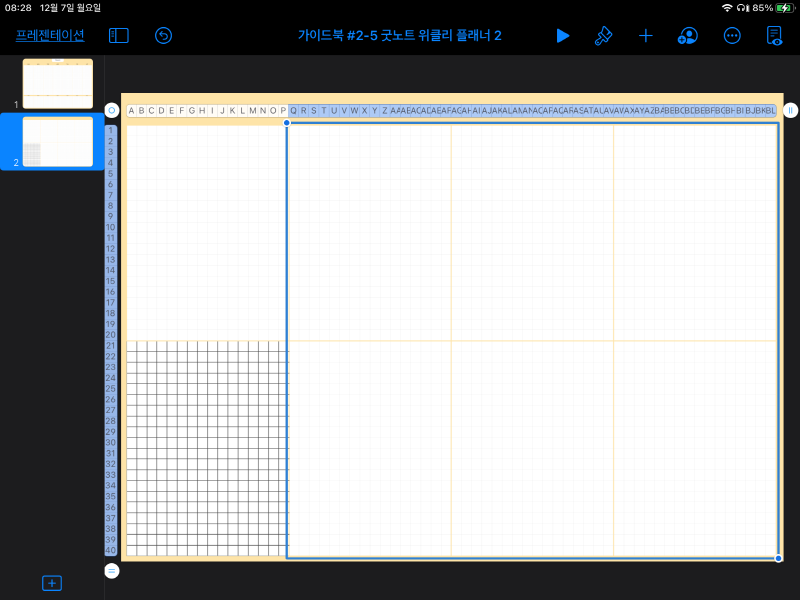
그렇게, 한 영역을 완성하셨다면 이제부터는 금방 끝납니다. 편집한 한 영역이 선택된 상태에서 다시 영역을 터치하시면, 복사하기 버튼이 나오는데요. 그대로 복사해서 붙여 넣고자 하는 영역을 모두 드래그하신 다음, 붙여 넣어주시면 끝입니다. 영역 선택은 사각형 형식으로 드래그되기에, 사진처럼 마지막 남은 영역까지 붙여 넣어주시면 됩니다.
5. 텍스트 박스 넣기
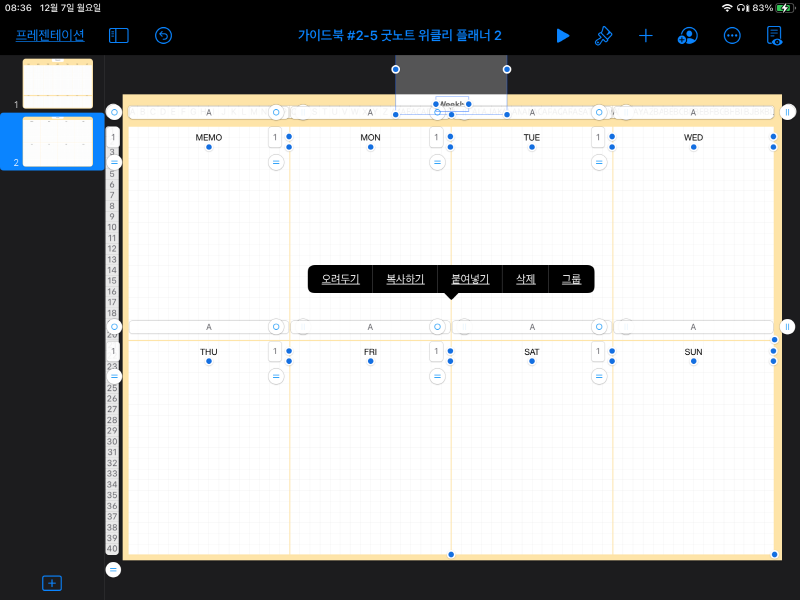
가이드북 #2-4편에서 만든 방식과 동일하게 텍스트를 삽입해서 위클리 플래너의 디테일한 부분을 꾸며줍니다. 이 방식은 이전에 소개된 텍스트 삽입을 통해서 하셔도 좋고, 셀 삽입을 한 뒤에 셀에 글자를 넣으셔도 좋습니다. 위 사진에 사용된 폰트는 아이패드 키노트의 기본 폰트를 적용했습니다.
굿노트 다이어리 위클리 플래너 만들기 방법 (스케줄러 공유) [#2-4]
안녕하세요 토끼풀노트입니다. 이번 가이드 편에서도 키노트 사용법과 다이어리 만드는 방법에 대해서 다뤄보려고 하는데요. 바로 이전 글이었던 가이드북 #2-3에서 만든 달력을 응용해서 새로
cloverc.tistory.com
6. 종이질감 입히기
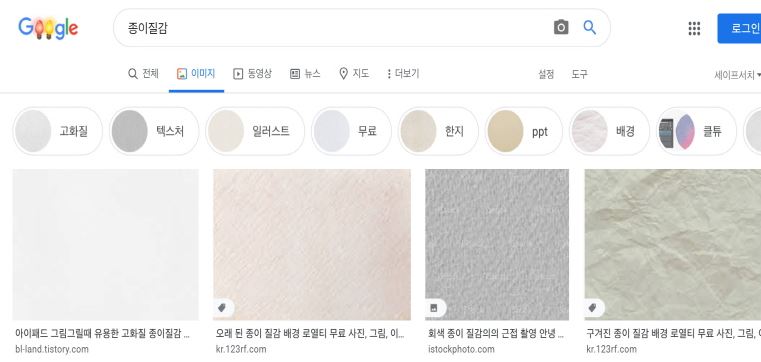
PPT에서는 어려웠지만 키노트에서는 가능하기에 큰 장점이 되는 기능이 있습니다. 이제 그 기능을 활용해서 종이질감을 입혀볼건데요. 먼저, 그전에 구글이나 네이버에서 종이질감 텍스쳐 이미지를 하나 구해서 갤러리에 저장해주세요.
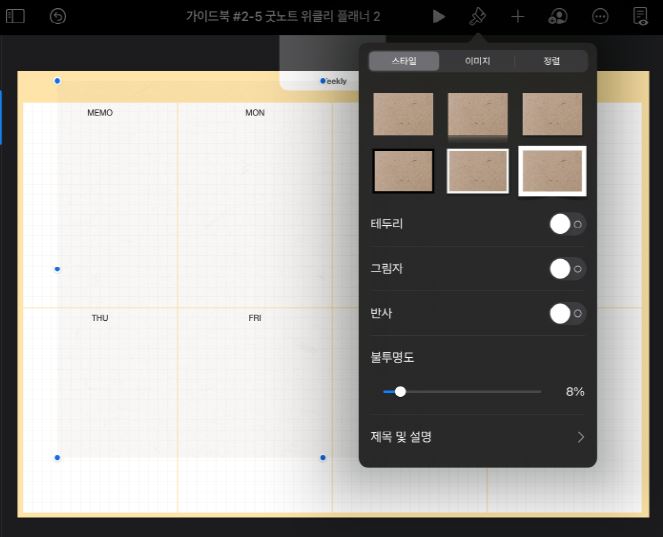
편집 중인 키노트 슬라이드에 저장했던 종이질감 이미지를 불러와주시고, 키노트 메뉴 중 '붓 모양'을 눌러주세요. 참고로 이미지 삽입은 이중 창으로 갤러리를 오셔서 끌어다 놓으시거나, 키노트의 '+'를 통해 이미지 사진을 삽입할 수 있습니다.
불러온 종이질감 이미지가 선택된 상태에서 '붓 모양'을 눌러주시면, 위 사진처럼 스타일을 편집할 수 있는데요. 사진처럼 이미지의 불투명도를 8~10% (흰 이미지일 경우 더 높게) 설정해주시면 이미지가 투명하게 변하면서 종이질감이 입혀집니다.
투명해진 종이질감을 슬라이드 크기에 맞게 넓혀주시면 이렇게 종이질감 형태의 위클리 플래너가 완성됩니다. 이렇게 만든 서식은 아래 PDF 파일로 공유문서 링크를 걸어뒀습니다.
이쁘게 사용해주세요^^
위클리 플래너 종이질감 굿노트 속지 무료 공유
가이드북 #2-5 굿노트 위클리 플래너 2.pdf
drive.google.com
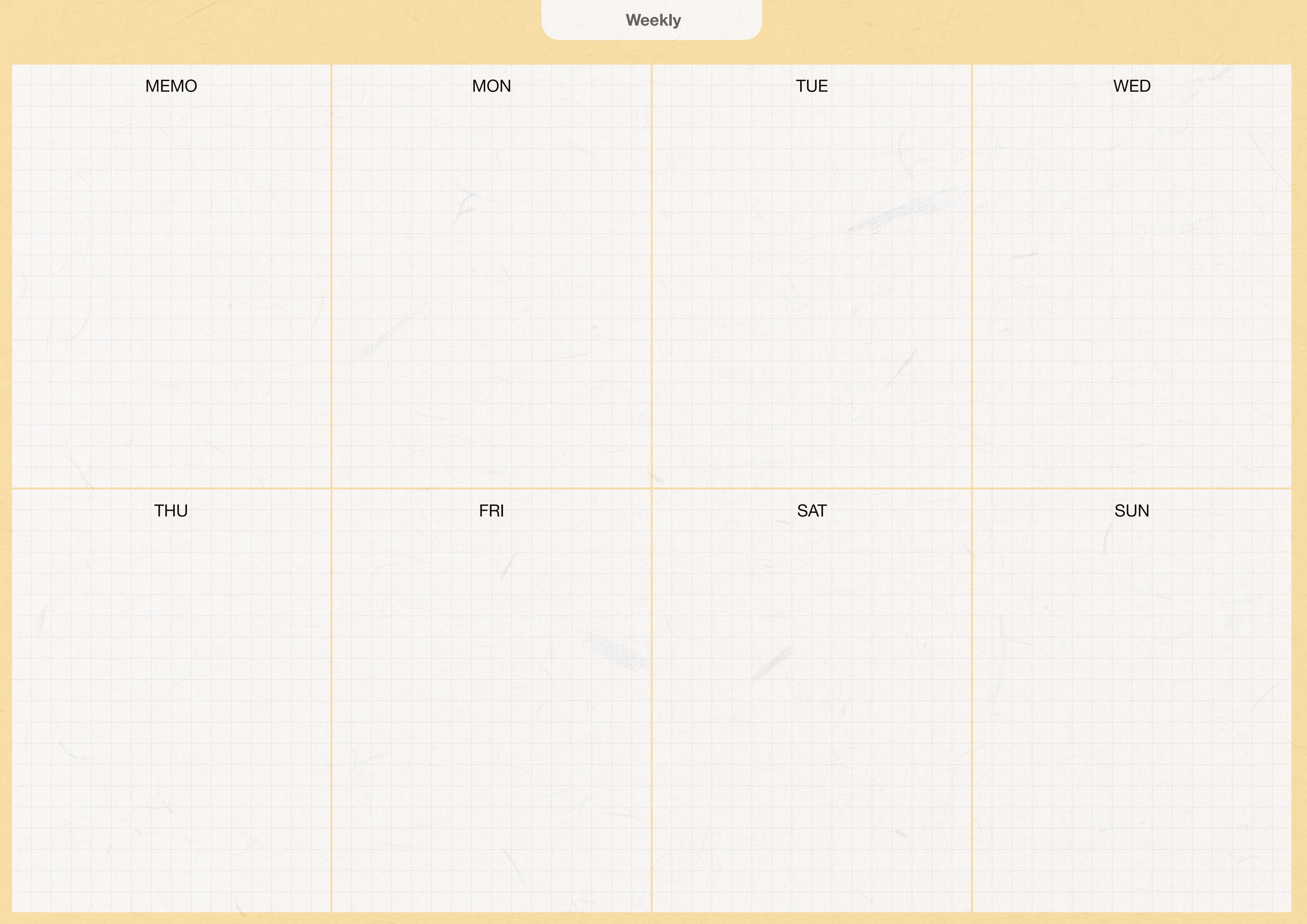
개인적으로만 이용해주세요.
감사합니다^^
'굿노트 속지' 카테고리의 다른 글
| 굿노트 스터디 플래너, 아이패드 키노트로 만들기 &속지 공유 [#2-7] (0) | 2020.12.09 |
|---|---|
| 데일리노트 필요하세요? 키노트로 만들기, 굿노트 속지 공유 [#2-6] (0) | 2020.12.08 |
| 굿노트 다이어리 위클리 플래너 만들기 방법 (스케줄러 공유) [#2-4] (2) | 2020.12.04 |
| 2020년 12월 달력 프린트 출력/굿노트 속지 제작 공유 [가이드북 #2-3] (0) | 2020.12.03 |
| 아이패드 키노트로 굿노트 속지 쉽게 만들기 [가이드북 #2-2] +속지 공유 (0) | 2020.12.02 |



