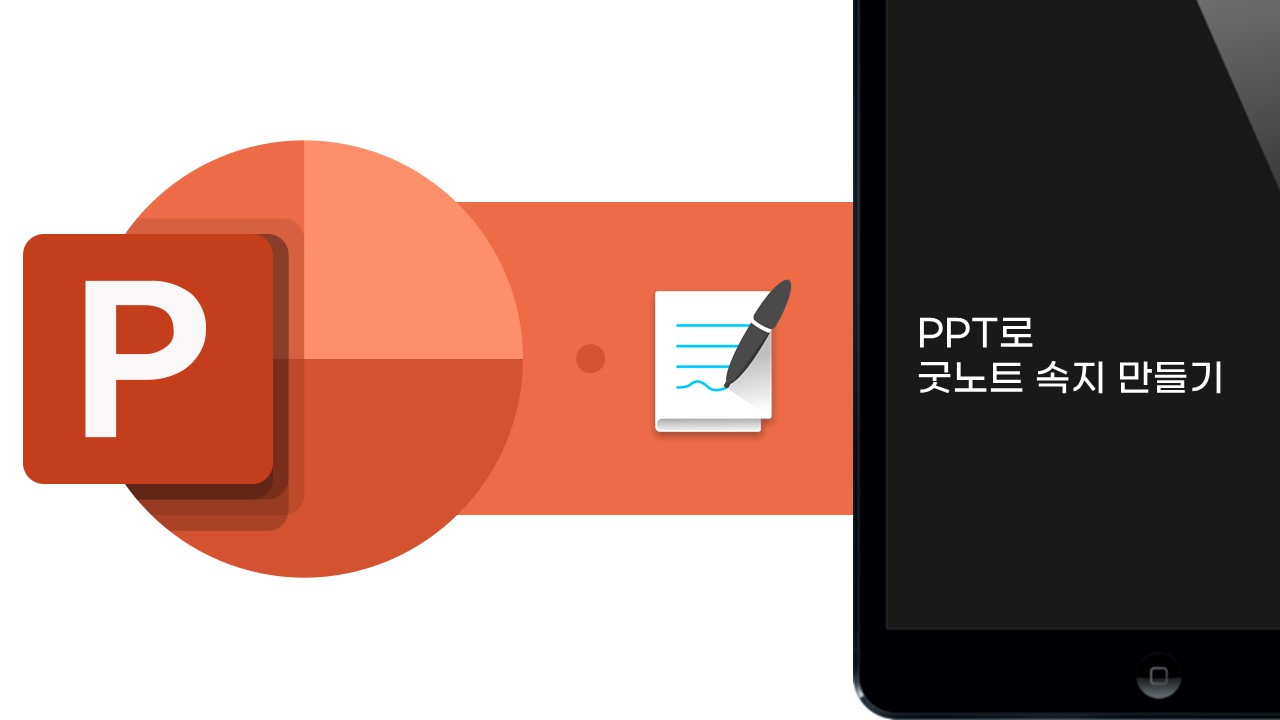
저번 가이드 내용의 후속 내용으로 굿노트 스티커를 준비했습니다.
이전 글- [가이드북 #1-22] 간단한 굿노트 스티커 만들기
굿노트 스티커: 아이패드 굿노트 다이어리 속지용 공유 [가이드북 #1-21]
혹시 PPT로 굿노트 스티커 만들어 보셨나요? 가능하냐고요? 네, 가능합니다. 이번 가이드편에서는 PPT로 굿노트 스티커를 만드는 방법에 대해서 과정을 보여드릴 겁니다. 그리고 이 글의 아래에서
cloverc.tistory.com
다꾸용으로 사용할 수 있는 캐릭터 스티커를 PPT로 과연 만들 수 있을까에 대한 내용으로 만들어봤는데요. 결론만 말씀드리자면 PPT만을 활용해서 굿노트 스티커를 만드실 수 있습니다. 이번 내용에서 그게 가능한지 함께 만들어보고, 만드는 과정들을 공유해드리며 따라 만드실 수 있도록 준비했습니다. 글 아래엔 이렇게 만든 굿노트 캐릭터 스티커를 다꾸용으로 활용하실 수 있도록 공유 링크를 걸어두었습니다.
다꾸용 굿노트 캐릭터 스티커가 필요하셨던 분들은 글 하단의 공유 글을 참조해주세요^^.
[Only PPT]
다꾸용 캐릭터 굿노트 스티커도 만들 수 있을까?
1. 스티커 크기와 색상 설정하고, 이미지 검색
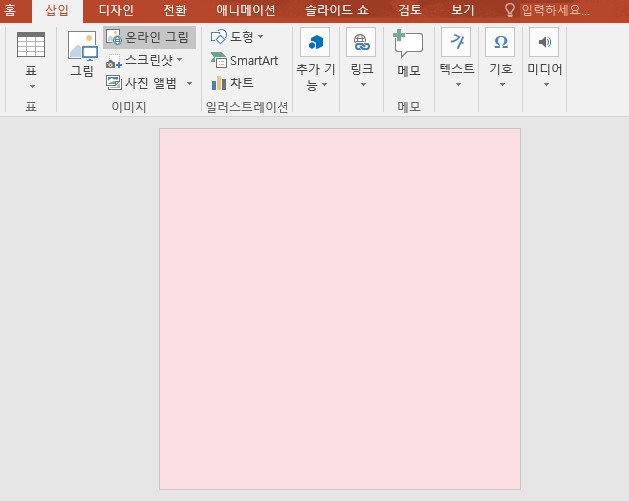
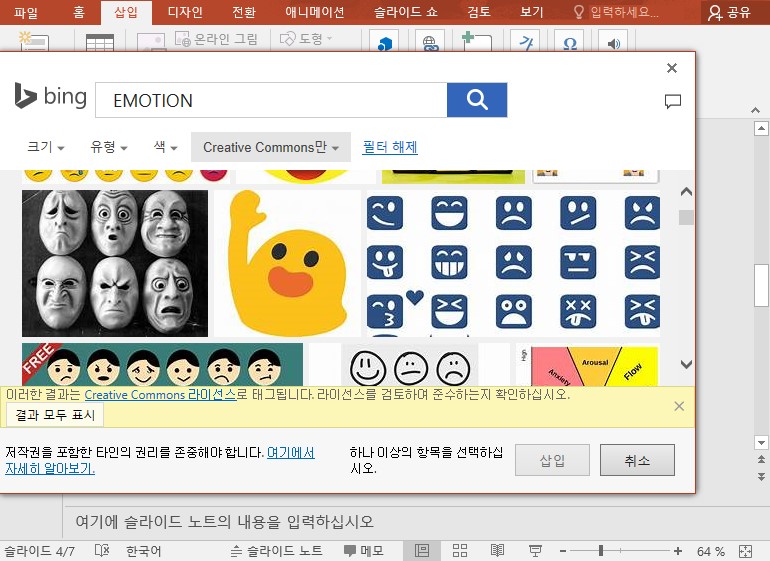
이번에 만드는 다꾸용 스티커도 이전 가이드 내용과 동일하게 슬라이드 색상과 크기를 설정해줬습니다.
슬라이드 크기는 15pt x 15pt로 설정했고, 색상은 구글에서 파스텔 색상이라고 검색하면 나오는 색상을 위주로 입혔습니다. 이번 가이드 편은 PPT만으로 캐릭터 스티커를 만들 수 있을까에 대해서 초점을 뒀는데요. PPT 메뉴 중 '삽입' 항목에서 이미지 메뉴에 '온라인 그림'을 선택하시면 가능하게 됩니다.
온라인 그림을 선택하시면 사진처럼 이미지를 검색할 수 있는데요. PPT는 포털사이트 Bing과 연결되어 있어, 이 곳에서 검색되는 이미지로 사용할 수 있습니다. 저는 간단하게 이모티콘과 같은 감정에 대한 다꾸용 스티커를 만들어 볼 건데요. 그래서 EMOTION을 검색해서 나오는 사진을 선택했습니다. 스티커 용도의 사진을 선택하실 때는 실사진보다는 배경이 투명한 일러스트 그림을 선택하시는 것이 좋습니다.
*참고
물론, 구글이나 네이버, 혹은 전문 이미지 사이트에서 PNG 이미지로 바로 가져오실수도 있습니다. 오히려 그곳에 좋은 이미지가 있는 경우가 더 많을 겁니다. 이 가이드의 취지는 PPT만으로 만드는 데에 취지를 뒀기에 이번엔 온라인 그림을 통해서 만드는 방법을 소개해드렸는데요. 이 외에도 네이버나 구글과 같은 검색 사이트에서 PNG 이미지를 찾아보면 그 자체로 완성도가 높은 스티커가 많습니다. 때문에 PPT에서 활용할 필요 없이 바로 굿노트로 가져와서 스티커로 사용하시는 경우가 더 많을 겁니다. 그럼 PPT로 만드는 방법을 왜 알려주냐고요? PPT로 만드는 굿노트 스티커는 PPT만의 장점을 살릴 수 있는데요. 바로 굿노트에서 사용하는 북마크 스티커로 활용하기에 제격입니다. 그 때문에 북마크 다꾸용 스티커를 제작할 때는 PPT로 만들기도 합니다.
2. 이미지 자르기
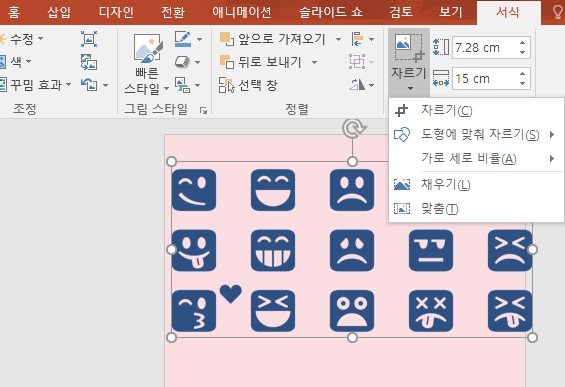
온라인 그림에서 배경이 투명한 이미지를 불러오셨다면, 이제 편집 작업을 해줘야합니다. 이미지가 선택된 상태에서 활성화된 메뉴 중 '서식'을 클릭하시면 사진과 같이 자르기 항목이 보이게 됩니다.
이 사진에서 보이는 이미지와 같은 사각형 유형의 이미지인 경우, 그대로 자르기를 하시면 됩니다. 그 외 원이나 특정 모양을 가지고 있는 이미지를 잘라야할 경우, 도형에 맞춰 자르기로 자르시면 가능합니다.
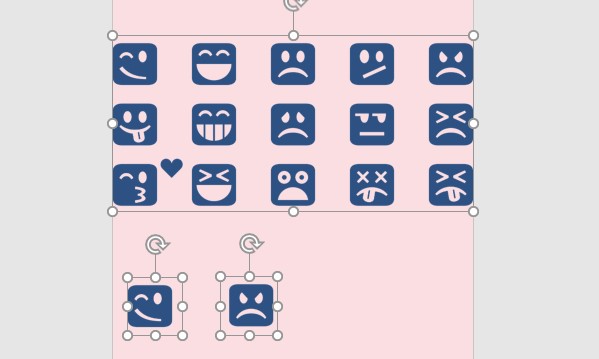
저는 이 이미지를 여러개 복사한 뒤, 원하는 이미지만 골라 자르기를 해서 6~7개 정도만 남겨줬습니다.
3. 굿노트 다꾸용 스티커 색상 설정하기

단순한 도형이 아닌 이미지라도 색상 변경이 충분히 가능합니다. 이미지가 선택된 상태에서 메뉴 '서식'의 '색'을 클릭하시면 사진과 같이 다양하게 색상을 변경하실 수 있습니다. 보기 색상 중 맘에 드시는 색상이 없다면, '기타 변형' 메뉴를 통해서 다른 색으로 바꿔주세요.
저는 이미 배경색을 다양하게 설정했기에 별도로 이미지 색상은 변경하지 않았습니다. 다꾸용으로 사용할 스티커는 같이 활용되기에 각 스티커가 함께 사용됐을 때, 조화로운지도 고려해서 만드시는 것이 좋습니다. 만약 스티커의 색상을 알록달록하게 변경하고 싶으시다면, 배경 색상은 동일하게 설정하시는 것을 추천드립니다.
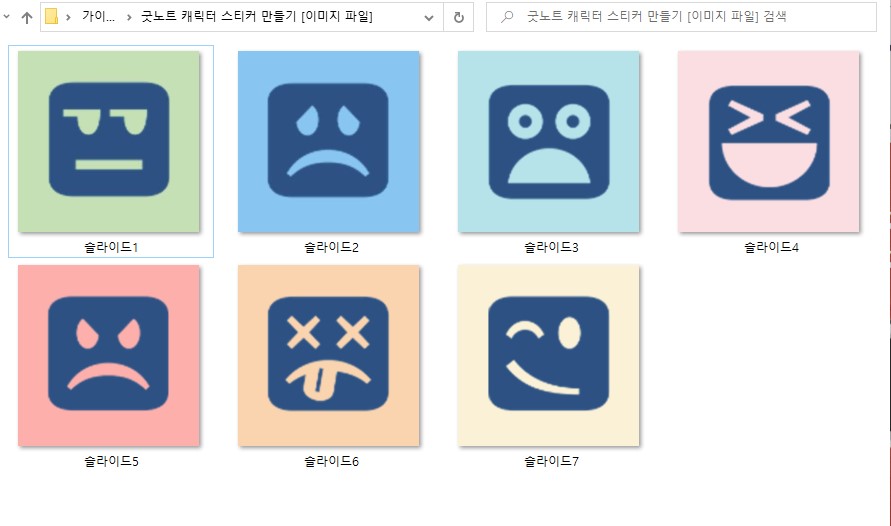
순서상, 바로 뒤에서 결과물로 보여드리지만 위 설명의 이해를 돕기위해 제가 만든 스티커를 여기에 미리 올려뒀습니다. 보시는 것처럼, 이미지 색상은 그대로 사용하되 배경 색상만 바꿔도 충분히 이쁘고 조화로운 스티커로 사용하실 수 있습니다.
4. 이미지를 스티커로 사용할 수 있는 크기로 키우기
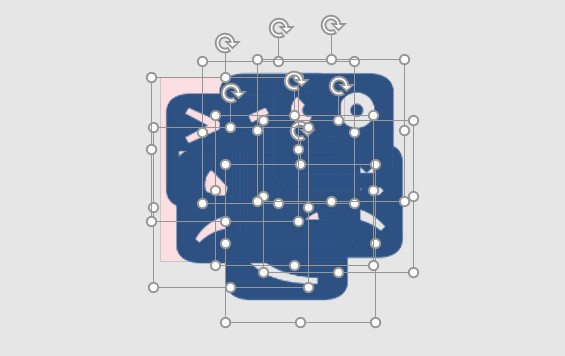
2번 과정을 통해서 이미지 자르기로 원하는 것만 잘라 남기셨다면 이제 크기를 변경해주세요. 이미지 크기를 하나씩 하면 서로의 크기가 맞지 않을 수 있기에 크기 변경은 한 번에 해주시는 걸 추천드립니다. Ctrl을 꾸욱 누른 상태에서 마우스로 이미지를 클릭하시면 사진처럼 다중 선택이 됩니다. 다중 선택이 된 상태에서 이미지들 중 하나만 크기를 키우셔도 똑같은 비율로 다른 이미지들도 동일하게 변경됩니다. 이 기능을 활용해서 사진처럼 각 이미지가 동일하게 크기를 키워주세요.
그리고 슬라이드 색상 별로 하나씩 이미지를 넣어주세요.
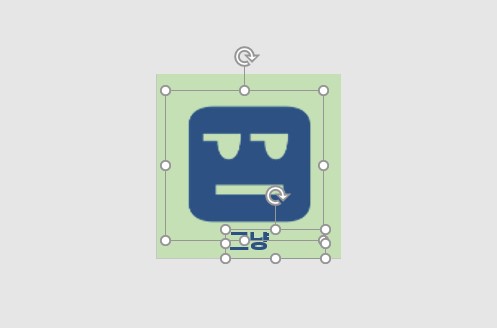
이미지를 삽입하실 때, 텍스트 상자 삽입으로 스티커를 입맛에 맞게 만들어 주시면 됩니다. 보기 용으로 하나만 텍스트를 넣어봤습니다.
(저는 이번 편에서 텍스트 상자는 뺐습니다)
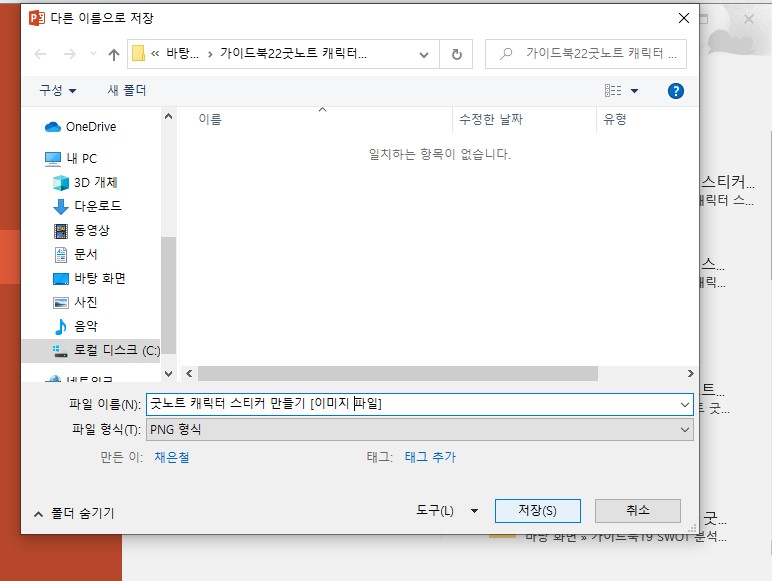
이렇게 굿노트 스티커를 모두 만드셨다면, 다른 이름으로 저장을 통해서 png나 jpeg파일과 같은 이미지 파일로 저장해주세요. 슬라이드가 여러 개일 때부터, 모두 저장할지 아니면 하나의 슬라이드만 저장할지를 물어보게 됩니다. 모두 저장하기를 눌러주세요. 그러면 폴더가 만들어지고, 그곳에 PPT슬라이드로 만든 스티커 이미지들이 모두 들어가 있게 됩니다.
아래 사진처럼요
5. 완성

이렇게 만든 굿노트 스티커는 공유문서로 링크를 걸어뒀습니다. 필요하신 분들은 다운받으셔서 굿노트나 노타빌리티와 같은 아이패드 다이어리에 다꾸용 스티커로 활용해보세요.
긴 글 봐주셔서 감사합니다^^
굿노트 스티커 캐릭터 다꾸 PNG 무료 공유
굿노트 캐릭터 스티커 만들기 [이미지 파일] - Google 드라이브
drive.google.com
굿노트 다이어리 속지용 이모티콘 스티커
'굿노트 속지' 카테고리의 다른 글
| 굿노트 속지 만들기로 보는 아이패드 키노트 사용법 [가이드북 #2-1] (0) | 2020.11.30 |
|---|---|
| 굿노트 다이어리 속지 무료 이벤트: 17종 종합 PDF서식 공유 [#1-24] (1) | 2020.11.27 |
| 굿노트 스티커: 아이패드 굿노트 다이어리 속지용 공유 [가이드북 #1-21] (0) | 2020.11.25 |
| 만다라트 계획표 만들기와 굿노트 속지 PDF양식 공유 [가이드북 #1-20] (1) | 2020.11.24 |
| SWOT 분석표 예시 따라 만들기와 PDF서식 무료 공유 [가이드북 #1-19] (0) | 2020.11.23 |



