
가이드북 이번 편에서 다룰 내용은 SWOT 분석표입니다.
이전에도 SWOT 분석표를 만들어보면서, 실제로 SWOT 분석표를 어떻게 사용하는지 예시를 보여드린 적이 있었는데요. 혹시, 이 글을 찾아오신 분 중 SWOT 분석표 활용 예시를 참조하고자 오셨다면, 바로 아래 글을 참조해주세요.
SWOT분석표 굿노트스터디플래너 속지 (SWOT분석예시 설명 포함)
안녕하세요. 토끼풀 노트입니다. 오늘도 특별한 굿노트 속지를 만들어 봤는데요. 이번에 만들어본 굿노트 속지는 스터디 플래너 속지에 해당하는 분석과 전략수립을 위한 도구입니다. 바로 SWOT
cloverc.tistory.com
(물론, SWOT 분석표 활용 예시만 있는 게 아니라, 굿노트 속지도 함께 만들어 공유했던 글이었기에 굿노트 속지도 공유하고 있습니다.)
이번 가이드북에서는 PPT로 SWOT 분석표를 어떻게 만들 수 있는지에 대해서 과정을 보여드리고 만든 서식을 무료로 공유해드리는 내용으로 구성되어있습니다.
발표용이나 자기 점검용으로 SWOT 분석표를 만들고자 하셨거나, 프린트 출력이나 굿노트 속지 용도로 SWOT 분석표가 필요하셨던 분이라면 오늘 다루는 이 글이 필요하실 겁니다. 아래에서 쭉 봐주세요^^.
SWOT 분석표 만들기와 PDF 서식 무료 공유
1. SWOT 분석표를 만들기 위한 그리드 생성
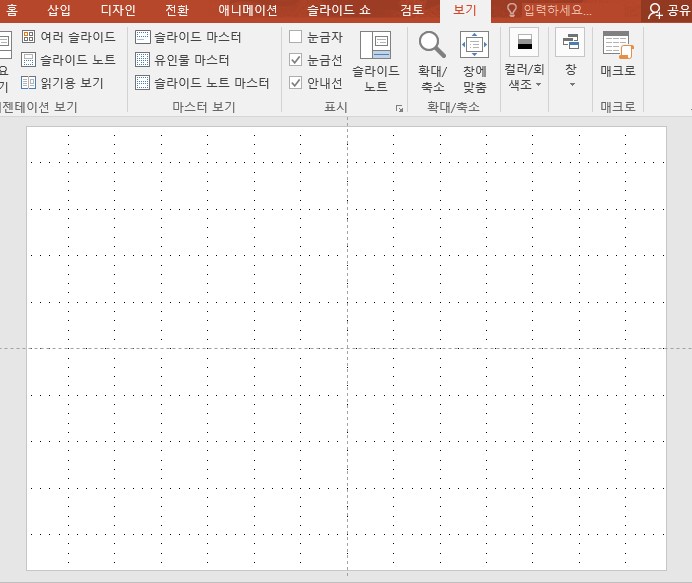
먼저, PPT에서 SWOT 분석표를 만들기 위해 꼭 필요한 작업이 있습니다.
바로 안내선, 그리드 생성인데요. PPT 메뉴에서 '보기'를 클릭하시면 '표시' 메뉴에서 3가지 항목을 보실 수 있습니다. 눈금자와 눈금선, 안내선인데요. 눈금자는 PPT 페이이지의 가로와 세로로 테두리에 눈금자가 생성되는 기능입니다. 눈금선은 위 사진처럼 페이지에 점선 격자무늬로 그리드가 생성이 되는 기능입니다. 마지막으로 안내선은 PPT페이지를 4 분할해서 볼 수 있도록 하는 기능인데요. 이 4분할 안내선은 필요에 따라 드래그로 얼마든지 조절이 가능합니다.
개인적으로 눈금자는 많이 쓸 일이 없어 사용하지 않고, 눈금선과 안내선만 사용하도록 하겠습니다.
눈금자를 사용할 필요 없이 다른 기능으로 대체할 수 있습니다. PPT의 서식 메뉴를 통해서 각 크기를 정확한 수치로 편집할 수 있는데, 이 기능 덕에 눈금자를 활용하는 경우가 많이 없게 되네요. 눈금선과 안내선이 위 사진과 같이 켜져 있을 때, 페이지를 균등한 비율로 사용할 수 있습니다.
여기까지 세팅이 완료되었다면, 이제 SWOT 분석표 만드는 건 금방 하실 수 있습니다.
2. SWOT 분석표 서식 만들기
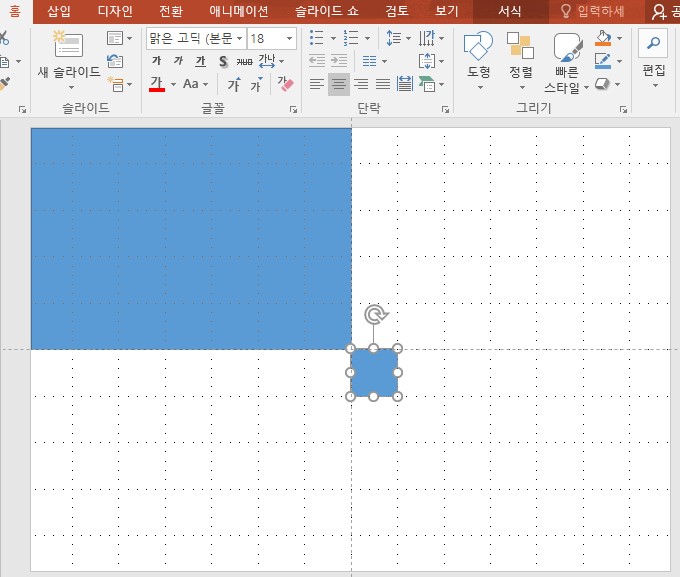
셋팅이 되어있는 그리드 형식에 PPT 메뉴 중 '삽입'에서 '도형 삽입'을 통해 위와 같이 사각형을 만들어 주세요. SWOT 분석표의 각각 강점과 약점, 기회, 위협에 대한 부분을 이 도형으로 나눠줄 겁니다.
해당 도형의 색상과 테두리 색상을 바꾼 다음, 도형 복사를 통해서 3개를 더 만들어주시면 금방 완성되는데요. 아래에서 함께 따라 해 보시는 것도 좋습니다.
3. SWOT 분석표의 강점, 약점, 기회, 위협
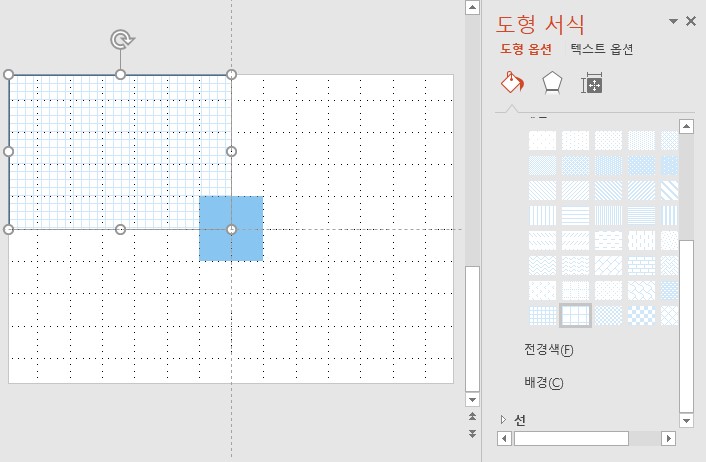
필기를 할 수 있는 큰 영역의 색상은 단색보다는 그리드 형식으로 만들어 주도록 하겠습니다.
큰 도형이 선택된 상태에서 마우스 우클릭, 도형 서식을 통해 패턴 채우기를 눌러주세요. 패턴 채우기에서 사진과 같이 점선 그리드 형식을 선택해주시고, 전경색과 배경색을 옅은 하늘색과 흰색으로 설정해주시면 위와 같이 됩니다. 중앙에 있는 정사각형은 SWOT의 강점과 약점, 기회와 위협 부분을 구분 지어주는 용도로 만들었습니다. 이 정사각형을 진한 색으로 3개 더 만들어 준 다음, 중심부에 사진처럼 배치해주세요.
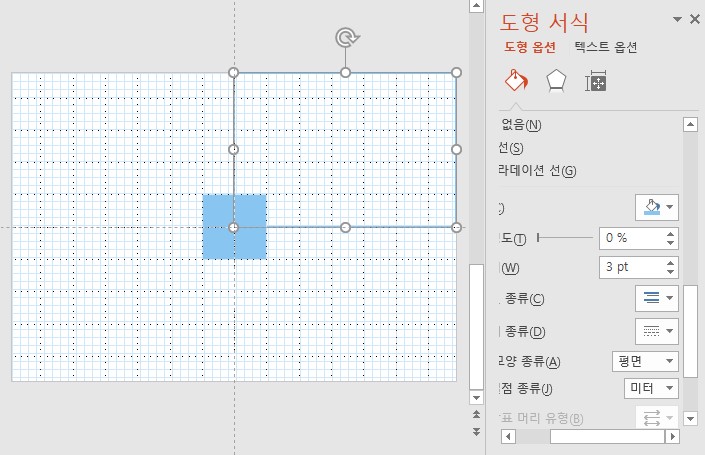
위 도형들은 전부 선 색상이 확실히 들어가 있어야 합니다.
그래야 4개의 영역이 구분되게 만들어지기 때문인데요. 필기 영역인 큰 직사각형의 경우, 진한 색상으로 두께를 3pt 정도 두껍게 만들어주세요. 반면, 중심부에 있는 정사각형 4개의 테두리는 연한 색상으로 만들어주세요. 그러면 아래 사진과 같이 모두 4분할로 보이게 됩니다.
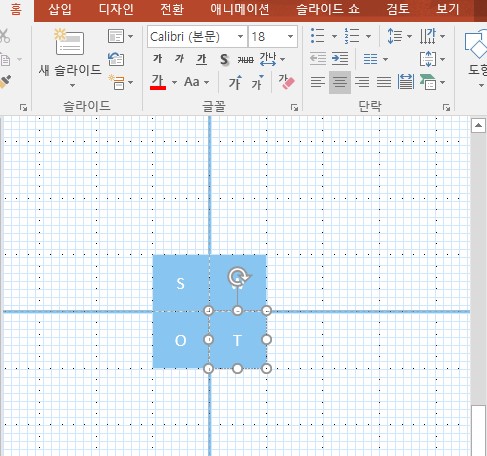
4 분할까지 되셨다면, 이제 각 정사각형 도형에 S, W, O, T를 넣어주도록 하겠습니다. 각 도형을 하나 선택한 상태에서 키보드로 텍스트를 쓰시면 도형에 글자가 바로 삽입되게 됩니다. SWOT을 모두 쓰셨다면, 글자의 폰트와 색상, 크기를 설정해주세요. 저는 '나눔 스퀘어 라운드' 폰트를 사용했습니다.
4. SWOT 분석표 테두리 꾸미기
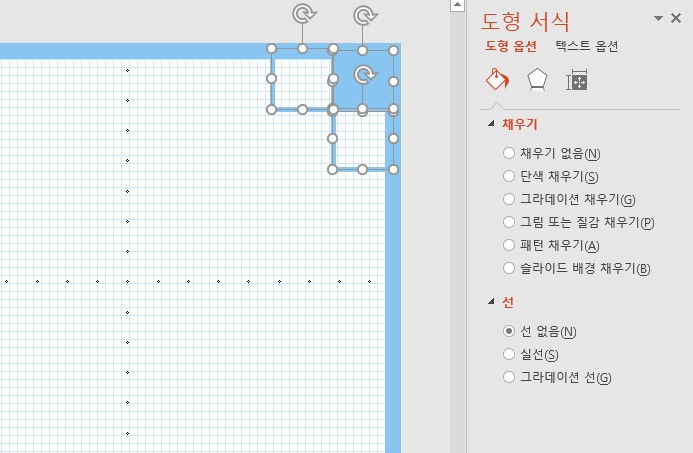
이번 SWOT 분석표 만들기 가이드 편을 준비하면서, 제가 이전에 만들었던 굿노트 속지나 다른 SWOT 분석표 예시도 참고해봤었는데요. 되도록 무난하되, 꾸밈이 있더라도 작고 소박하게 꾸며야 SWOT 활용도 좋아 보였습니다. 그래서, 저도 이번 SWOT 분석표를 만들 때, 이전에 만들었을 때처럼 거창하게 만들지 않았는데요. 페이지 양끝에 사진처럼 사각형만 조금 추가해서 테두리를 꾸며줬습니다.
사각형 하나는 색을 채우고, 다른 사각형 2개는 '색 없음'으로 설정한 뒤, 테두리 색상만 동일하게 입혀 배치해줬습니다.
5. SWOT 분석표 완성
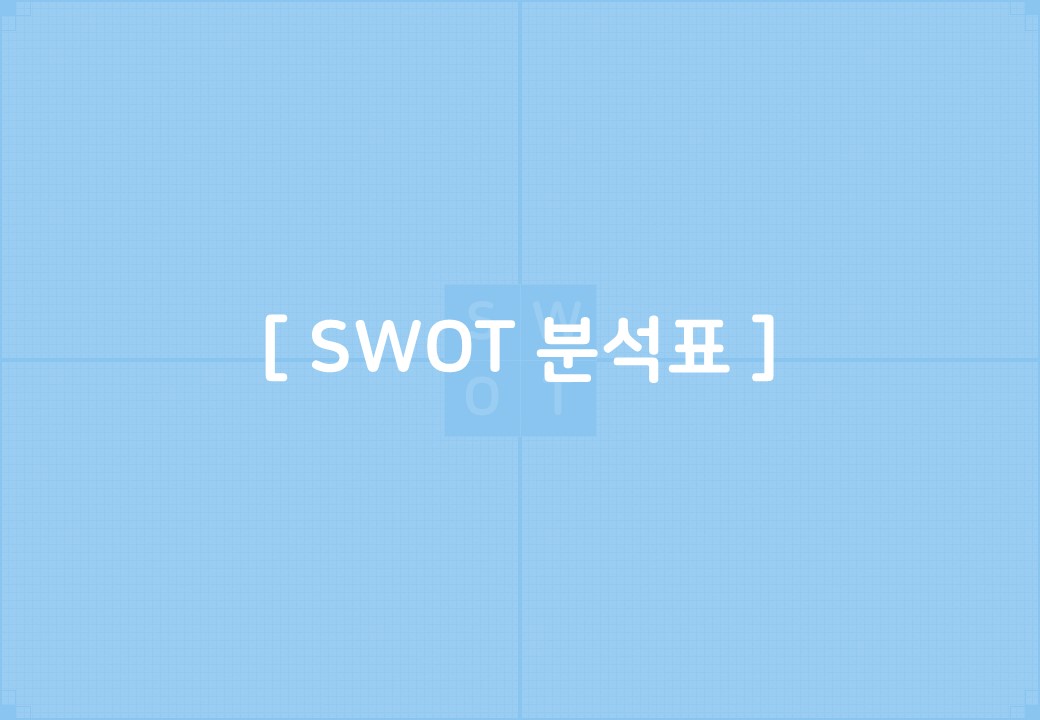
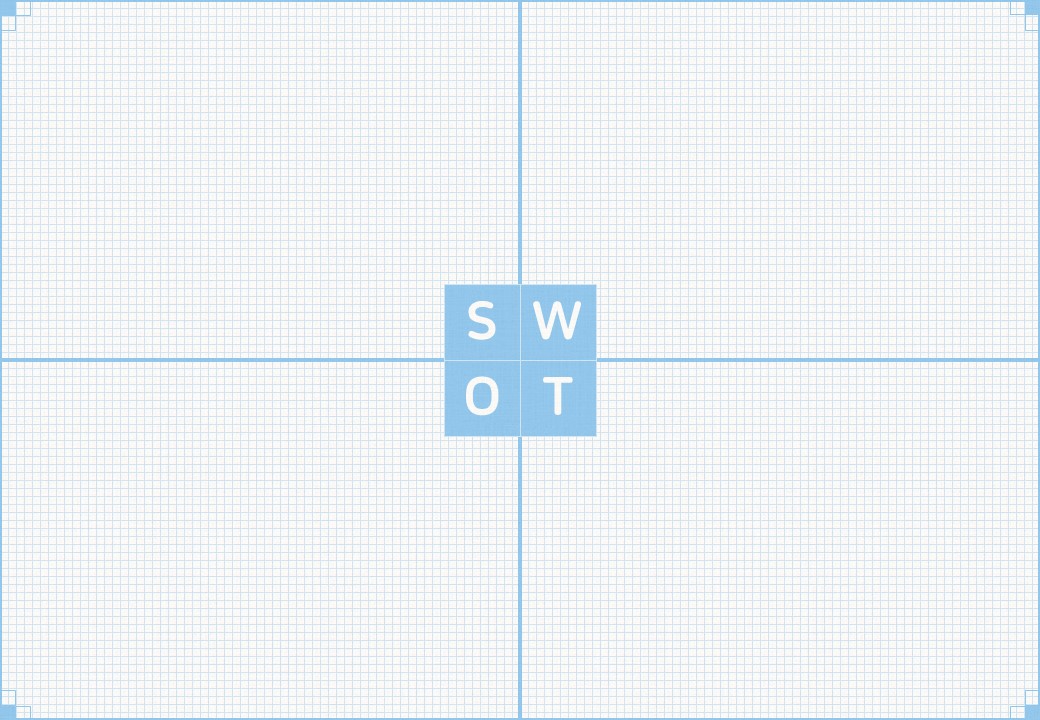
여러 SWOT 분석표 예시를 참고해서 활용도가 있는 버전으로 만들고자 했는데 어땠는지 모르겠네요.
이렇게 만들어진 서식은 아래에 PDF 파일로 공유문서 링크를 걸어두었습니다.
별다른 가입이나 절차 없이 바로 얻어가실 수 있으니, 필요하신 분들은 이쁘게 사용해주세요. 개인적으로만 사용해주시길 부탁드립니다. PDF 파일이라 프린트 출력하셔서 아날로그 다이어리에 붙여 사용하실 수도 있고, 아이패드를 사용하신다면 굿노트나 노타빌리티에서 속지로 바로 활용 가능한 상태로 공유문서를 올려뒀습니다.
이번 가이드 편에서도 PPT로 만드는 과정들을 보여드리고 아래 속지를 공유해드리는 내용으로 다뤄봤는데요. 원하시는 색상과 형식대로 입맛에 맞춰 만들어보실 수 있도록 했지만 도움이 되었는지 궁금하네요.
긴 글 봐주셔서 감사합니다.
곧바로 다음 가이드 편으로 찾아오겠습니다.
SWOT 분석표 굿노트 속지 무료 공유
[PDF서식]
SWOT분석표 굿노트 속지 [PDF파일].pdf
drive.google.com
'굿노트 속지' 카테고리의 다른 글
| 굿노트 스티커: 아이패드 굿노트 다이어리 속지용 공유 [가이드북 #1-21] (0) | 2020.11.25 |
|---|---|
| 만다라트 계획표 만들기와 굿노트 속지 PDF양식 공유 [가이드북 #1-20] (1) | 2020.11.24 |
| 굿노트 가계부 다이어리 만들기와 속지 PDF 공유해요[가이드북 #1-18] (0) | 2020.11.20 |
| 체크리스트 굿노트 스터디 플래너 PDF양식 모두 공유 [가이드북 #1-17] (0) | 2020.11.19 |
| 굿노트 일기장 만들기와 만년형 속지PDF 무료공유 [가이드북 #1-16] (0) | 2020.11.18 |



