
저번 편, 스터디 플래너 데일리노트 만들기에 이어 스터디 노트를 만들어보겠습니다.
[To 키노트 사용법이 필요하신 여러분에게]
아이패드나 맥북 유저분들 중 키노트가 어색하셨다면 이번 키노트로 굿노트 속지 만들기 가이드북이 도움이 되었음 합니다. 이번 편은 굿노트 영단어장 속지를 키노트로 만들어보는데, 아이콘 도형 삽입과, 셀에 삽입된 텍스트 위치 변경에 대한 부분들을 얻어 가실 수 있습니다.
아, 혹시 아이패드 키노트 유저분이라면, 블루투스 마우스를 사용하시는 걸 추천드립니다. 디테일한 작업에서 손으로 하기엔, 다소 무리가 있습니다 ㅠ. 물론 맥북으로 키노트를 사용하신다면 문제될 건 없습니다.
[To 굿노트 속지가 필요하신 여러분에게]
굿노트 속지가 필요하셨거나, 직접 굿노트 속지를 만들고 싶었는데 방법이 어려웠던 분들에게도 물론 이번 가이드 북 내용이 도움이 되었음 합니다. 이번 편에서는 스터디 노트 중 굿노트 영단어장을 만들어 볼 건데요. 단어장 종류의 스터디 노트를 만들어 보고 싶으셨던 분들에게 추천드립니다.
글 아래에서는 이렇게 만든 굿노트 속지를 무료로 공유도 드리고 있으니, 굿노트 영단어장 속지가 필요하셨다면, 마음껏 얻어가셔도 됩니다.
물론, 개인적으로만 사용해주시되, 다른곳에 무단 배포나 악용은 아니 되시니 이 부분만 주의해주세요.
그럼 시작하겠습니다.
아이패드 키노트로 굿노트 영단어장 만들기
1. 셀 삽입하기: 3x15

먼저 굿노트 영단어장에 사용할 서식을 만들어 보겠습니다. 영어 단어 암기용이라고 생각했을 때, 먼저 영단어 / 뜻 / 외웠는지 체크하는 형식으로 만들어 볼 건데요. 세로 줄은 15칸 정도만 하겠습니다.
줄 노트와 같은 형식을 만들 때, 가로형 페이지라도 25칸까지 넉넉히 할 수 있지만, 영단어장에서 한 번에 외워야 할 단어가 25개라면 부담스러울 수도 있을 것 같았어요.
그래서, 한번 외울 때, 15칸만 설정해서 15단어만 외울 수 있도록 만들어보겠습니다.
그런 이유로 셀은 3x15로 설정하겠습니다.
2. 셀 테두리,색상 꾸미기

셀 삽입까지 마치셨다면, 그다음으로 셀 스타일을 편집해야겠죠?
셀이 선택된 상태로 사진처럼 '붓 모양'을 선택해주세요. 원하는 부위에 셀 색상을 바꾸고 싶으시다면, 원하는 영역만 드래그 선택하시고 셀 채우기를 통해 색상을 입혀주시면 됩니다.
만약 셀 테두리를 편집하고 싶으시다면, 같은 방식으로 셀 테두리를 선택하시고, 편집하고자 하는 테두리 부위를 골라, 테두리 색상과 두께를 입력해주세요.
저 같은 경우, 내선(안쪽 테두리)는테두리)은 0.75pt 밝은 회색으로 설정했고, 외선(바깥 테두리)은 배경색이 될 노란색으로 2pt 맞춰줬습니다.

맨 오른쪽엔 다 외웠는지 체크 할 수 있는 칸으로 만들어보려고 하는데요. 셀 색상을 배경색인 노란색으로 입히니, 선 색상인 밝은 회색과 잘 어울리지 않아서 이 부분만 흰색으로 바꿔주겠습니다.
사진처럼 해당 부위만 드래그 선택한 상태에서 '붓 모양'>'셀'>'셀 테두리'로 들어가셔서 색상을 흰색으로 바꿔주세요. 사진처럼 셀 테두리에서 해당 부위를 선택하는 것도 중요합니다. 안쪽 내선이니 안쪽 테두리만 바꿔주세요.

셀 스타일은 모두 편집했으니, 이제 셀 안쪽에 체크리스트를 표시해주려고 합니다. 셀 안쪽에 텍스트를 넣는 방식으로 기호를 삽입해주려고 하는데요. 텍스트 형식의 기호는 어떻게 삽입할 수 있을까요?
사파리(인터넷)로 들어가셔서 특수문자를 검색하신 뒤, 원하시는 기호를 찾아 복사 붙여 넣어주시면 사진처럼 텍스트 기호를 사용할 수 있습니다.
배경과 전체적인 스타일에 어울리게 넣어준 텍스트 기호는 흰색으로 설정해주세요.
3. 굿노트 영단어장 속지 서식 꾸미기
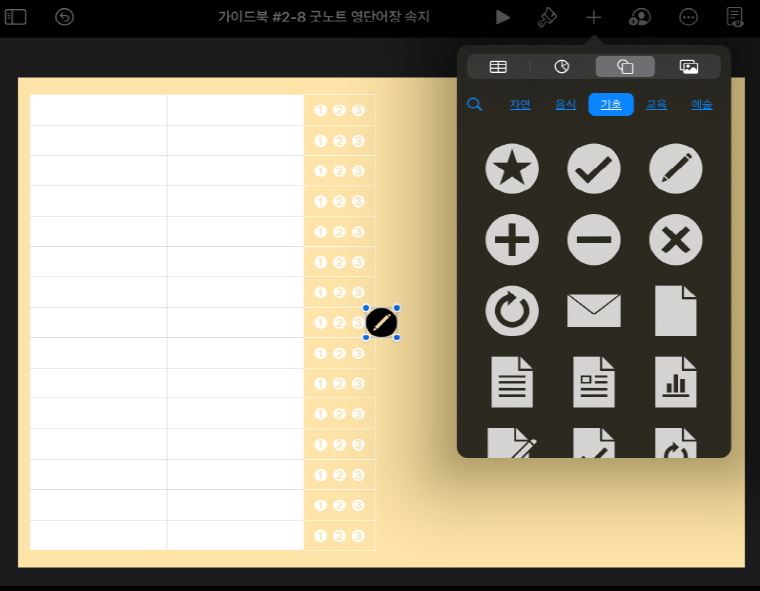
키노트 메뉴에서 '+'버튼을 통해 도형 아이콘을 누르시면, 기본적인 도형이나 텍스트 상자를 삽입할 수 있습니다. 그리고 사진처럼, 파란 카테고리를 선택하시면, 해당 카테고리에 맞는 갖춰진 특수 도형들도 사용할 수 있습니다.
저는 사진에서 '기호' 카테고리에 있는 연필 아이콘 도형을 삽입해줄게요.
영단어장이고 스터디 노트니까요! (컨셉 충실)
4. 키노트로 굿노트 영단어장 만들기 완성

삽입한 아이콘 도형은 다른 기본형 도형처럼 색상도 마음껏 변경할 수 있습니다. 해당 아이콘 도형이 선택된 상태에서 '붓 모양'>'스타일'>'채우기'를 통해서 색상을 변경할 수 있어요.
제가 만든 굿노트 영단어장은 A4 크기의 가로형태인데요. 그래서 서식도 하나 더 복사해서 넣어줬습니다.
아이콘까지 배경 색상에 맞춰 넣으니까 그럴듯해 보이네요.
여러분들도 여러분이 좋아하시는 색상과 스타일에 맞게 만들어보시면 여러 가지 속지를 만드실 수 있습니다.
+ 더보기: 셀의 텍스트 위치 바꾸기

영단어장의 디테일함을 더할겸, 키노트 사용법에 대해서 조금 더 알아볼 겸 내용을 하나 더 추가했습니다.
영단어장의 구성이 '단어'/'의미'(뜻)/'체크리스트' 였는데요.
흰색 칸이 어색하니, 각각 '단어'와 '의미'라는 텍스트를 넣어서 약간 꾸며주겠습니다.
그런데 셀에 텍스트를 입력하면, 셀 정중앙 가운데에 보통 텍스트가 들어가면서, 막상 영단어나 뜻을 쓸 수 있는 곳을 방해하는데요.
셀에 있는 텍스트의 위치를 바꿔서 이 부분을 해결할 수 있습니다.
해당 텍스트가 들어있는 셀 부위를 드래그 해주시고, 사진처럼 '붓 모양'을 입력해주세요.
그러면 사진처럼 설정창이 나오는데요.
여기서 사진에 선택한 대로(파란색으로 활성화 된 곳) 설정해주시면, 텍스트 정렬과 위아래 위치를 바꿔줄 수 있습니다.
생각보다 간단하니, 이 부분도 꼭 해보시길 바랍니다!
이렇게 굿노트 영단어장을 키노트에서 만들어봤는데요. 다 만든 영단어장은 아래 PDF 파일 형식으로 공유문서 링크를 걸어뒀습니다. 해당 링크 박스를 통해 쉽게 다운로드가 가능한데요.
굿노트 영단어장 속지가 필요하셨던 분들은 아래 링크 박스를 참고해주세요.
긴 글 봐주셔서 감사합니다!
굿노트 영어 단어장 무료 공유
가이드북 #2-8 굿노트 영단어장 속지.pdf
drive.google.com
* 혹시 다른 영단어장 속지 서식도 필요하시다면
PPT로 만든 굿노트 영단어장 편을 참고해주세요.
굿노트 영어 단어장, PPT로 쉽게 만드는 방법 [가이드북 #1-6] 속지 공유
[가이드북 #1-5]에서는 PPT로 굿노트 스터디 플래너를 만드는 방법에 대해서 소개해드렸는데요. PPT로 굿노트 스터디플래너 만드는 방법 [가이드북 #1-5] ,속지 공유 가이드 이전 내용(#1-4)까지 PPT로
cloverc.tistory.com
'굿노트 속지' 카테고리의 다른 글
| 아이패드 굿노트 체크리스트 디데이-100일 속지[#2-10]&키노트 가이드 (0) | 2020.12.14 |
|---|---|
| 굿노트 영어 단어장은 키노트에서 이렇게 만들어집니다[#2-9] ,속지공유 (0) | 2020.12.11 |
| 굿노트 스터디 플래너, 아이패드 키노트로 만들기 &속지 공유 [#2-7] (0) | 2020.12.09 |
| 데일리노트 필요하세요? 키노트로 만들기, 굿노트 속지 공유 [#2-6] (0) | 2020.12.08 |
| 위클리 플래너 종이질감 만드는 법과 속지 공유 [가이드북 #2-5] (0) | 2020.12.07 |




