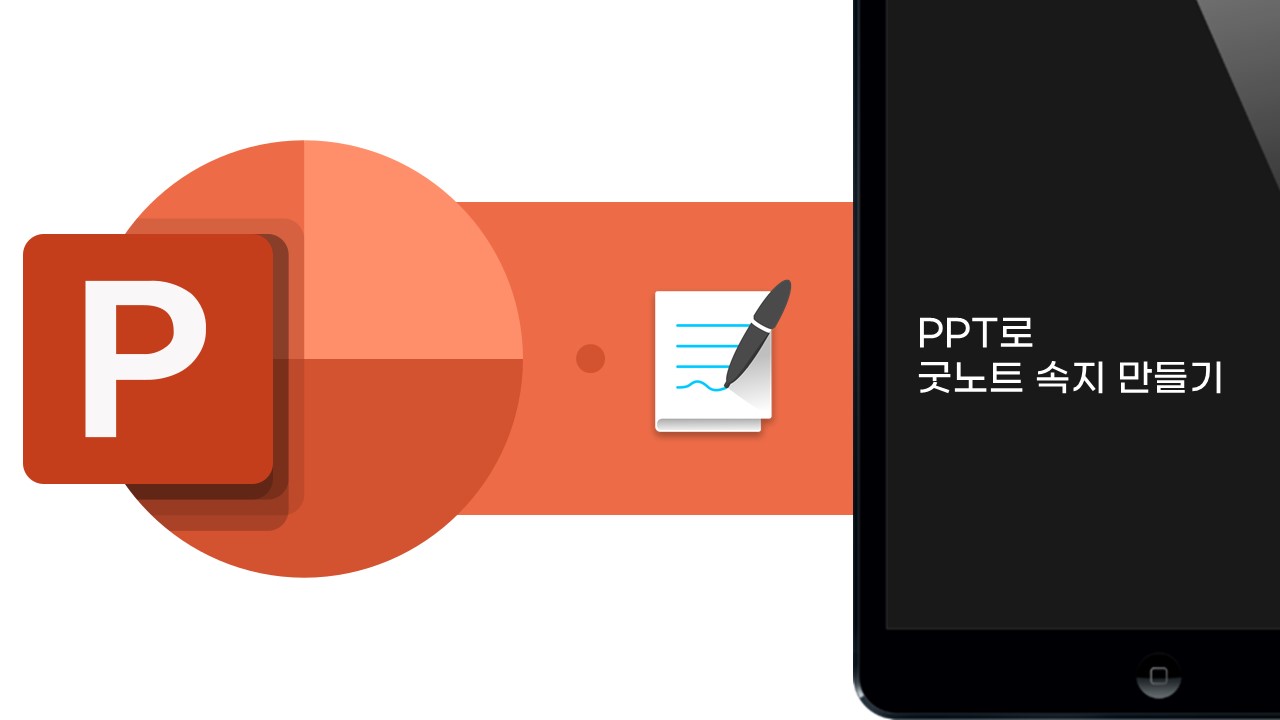
이번 가이드 편은 오답노트를 만드는 방법을 알려드리고, 다 만든 오답노트를 공유해드리는 내용입니다.
PPT로 굿노트 오답노트 속지를 어떻게 만드는지 과정을 자세히 담았는데요. 따라 하시면서 보시면 금방 나만의 오답노트 속지를 만드실 수 있습니다. 꼭 아이패드 굿노트를 사용하시지 않더라도 프린트로 출력해서 사용하실 수 도 있으니까 필요하시다면 참고해주세요.
항상 가이드 편에서 만든 속지들을 아래에서 무료로 공유해드리고 있는데요. 과정을 보시다가 완성품이 마음에 드신다면 이 글 아래에 구글 드라이브 문서로 링크 걸어둔 글을 통해 얻어 가실 수 있습니다.
이쁘게 봐주시고 궁금하시거나 필요하신 내용이 더 있으시다면 댓글로 문의해주세요
PPT로 굿노트 오답노트 속지 만들기
1. 엑셀로 그리드 페이지 만들어주기
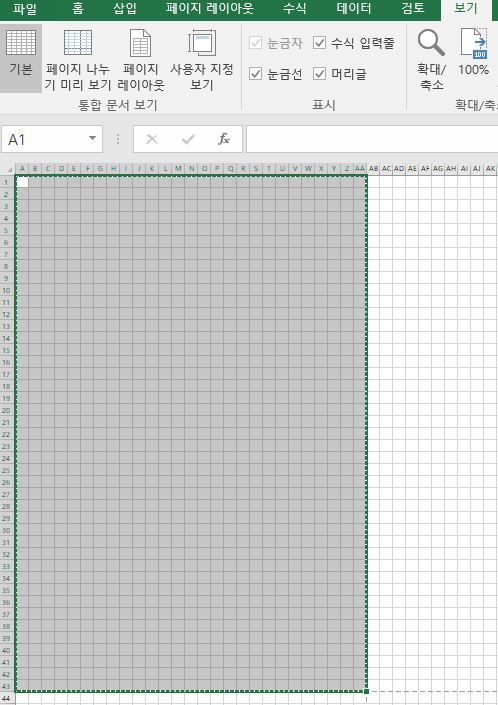
A열부터 AA열까지 약 43칸을 선택한 다음, 가로 너비를 24px로 설정해주었습니다.
한 칸의 가로와 세로 너비는 24px X 22px가 되는데요.
간단하게 한 칸이 정사각형에 가깝도록 설정해주시면 됩니다.
한 페이지를 전부 그리드(격자) 형식으로 채워주도록 할건데요. 대략 43X27칸 이상으로 드래그했습니다. 더 쉽고 간단한 방법은 엑셀의 메뉴 중 '보기'를 활용하는 겁니다. '보기'를 선택하시면 '통합 문서 보기' 메뉴 중 페이지 나누어 보기가 있습니다. 인쇄 했을경우, 한 페이지당 어느 정도의 범위가 설정되는지 보여주는 기능인데요.
이 기능을 활용하면 한페이지 분량의 범위만 골라 PPT로 가져올 수 있습니다.
2. PPT로 복사해서 서식 꾸미기
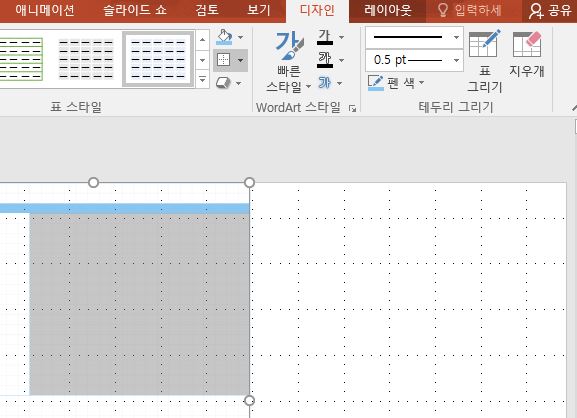
엑셀에서 일정 범위를 복사해서 PPT로 옮기는 것은 이전 가이드 편에서 여러 번 다루었기에 간단하게만 말씀드리겠습니다. PPT로 옳긴 뒤, 테두리 색상과 셀 색상, 셀 병합 기능을 활용해서 입맛에 맞는 서식 디자인을 하실 수 있습니다.
이 부분에 대한 내용은 가이드편 #1-6 / #1-8 등에 있습니다.
[엑셀에서 PPT로 서식 불러와서 서식 꾸미기]
굿노트 영어 단어장, PPT로 쉽게 만드는 방법 [가이드북 #1-6] 속지 공유
[가이드북 #1-5]에서는 PPT로 굿노트 스터디 플래너를 만드는 방법에 대해서 소개해드렸는데요. PPT로 굿노트 스터디플래너 만드는 방법 [가이드북 #1-5] ,속지 공유 가이드 이전 내용(#1-4)까지 PPT로
cloverc.tistory.com
굿노트 스터디플래너 D-100 쉽게 만드는 방법 [PPT 가이드북 #1-8]
혹시 플래너에 100일 목표 잡고 공부하시는 분 계신가요? 100일 뒤에 달성하고 싶은 목표를 쓰고, 하루하루 체크하며 목표까지 도달하기 위한 스터디 플래너가 필요하시다면 잘 이 가이드 편을 주
cloverc.tistory.com
3. 오답노트에 맞는 텍스트 서식 넣기
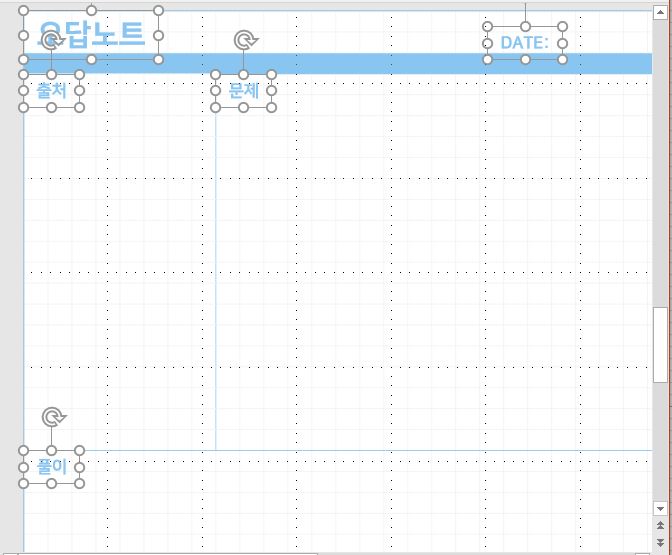
입맛에 맞게 서식의 색상과 구분을 디자인하셨다면, 텍스트 상자 삽입을 통해서 오답노트 서식에 맞는 내용을 넣어주세요. 저는 간단하게, 오답노트에 날짜를 기입하는 부분과 문제를 넣고, 풀이할 수 있도록 했습니다. 그리고 왼편에는 문제의 출처를 메모할 수 있도록 하였고, 여분을 더 줘서 난이도나 기타 메모를 할 수 있도록 만들었습니다.
4. 오답노트 오른쪽 페이지 꾸미기
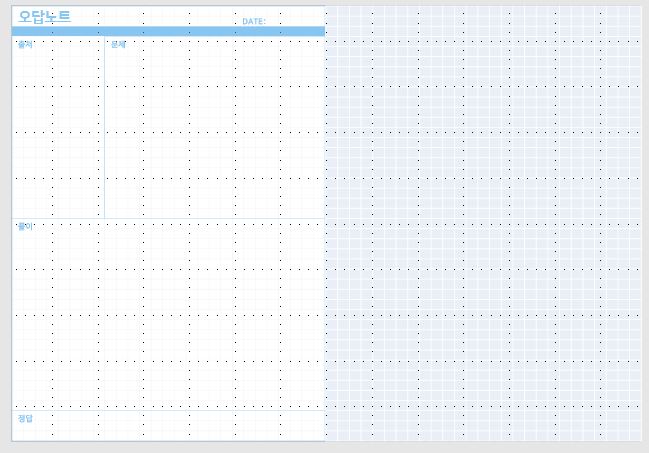
이렇게 오답노트의 왼쪽을 다 꾸미셨다면, 오른쪽 페이지를 꾸며주도록 하겠습니다. 가이드북 #1-1 이후로 계속 언급했듯 저는 속지 크기를 가로형 A4사이즈로 만들고 있는데요. 때문에, 오른쪽 여백이 있습니다만, 세로형으로 하고자 하신다면 이 부분은 필요 없으니 넘겨주세요.
저는 오른쪽 부분을 줄노트 형식으로 추가적인 풀이나 메모를 할 수 있도록 만들겠습니다. 엑셀에서 만들어둔 서식을 그대로 복사해주시고, 셀 색상과 테두리를 왼쪽 디자인에 맞춰주세요.
5. 오답노트 줄노트 만들기
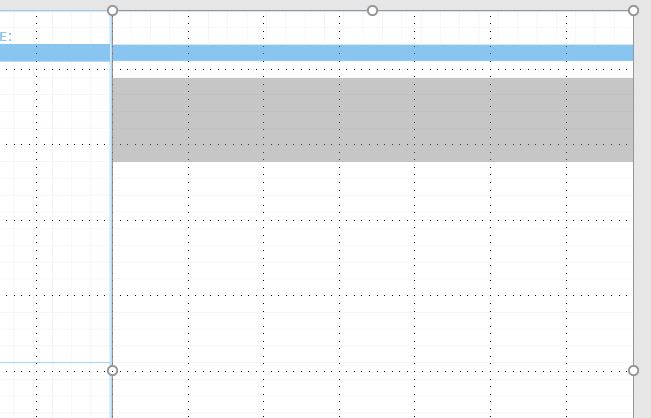
표 형식으로 되어있는 셀의 한 행씩만 드래그(선택) 해주세요. 다음, 셀 병합하기를 통해서 줄 노트 형식을 만들어 주시고, 만들어진 줄 형식을 복사해서 일일이 드래그할 필요 없이 전부 줄 노트 형식으로 바꿔주세요.
마지막으로 종이 질감을 입혀주시면 속지가 마무리 됩니다.
종이 질감 역시, 이전 가이드에서 계속해서 다뤘었기에 간단하게만 방법을 남겨두겠습니다.
PPT의 삽입메뉴를 통해 사각형 도형을 삽입해주시고, 도형 설정에서 색으로 채우지 마시고, 질감 채우기를 통해 설정하실 수 있습니다. 투명도를 90%를 가깝게 할수록 원하시는 종이 질감의 표면을 연출하실 수 있습니다. 조금 더 자세한 내용을 필요로 하신다면 아래 포스팅을 참고해주세요.
[PPT로 종이 질감 표현하는 방법 포함된 가이드 편]
PPT로 달력 만드는 방법 [굿노트 가이드북 #1-2] / 11월 달력 무료 공유
달력 만들기에서 PPT는 키노트나, 프리크리에이트와 비교했을 때 만들기 가장 편리한 도구입니다. 달력 만들기에서는 표 만들기 기능이 있어야 하는데요. 표를 만들 수 없는 프로크리에이트의
cloverc.tistory.com
완성된 오답노트 PDF로 저장하기
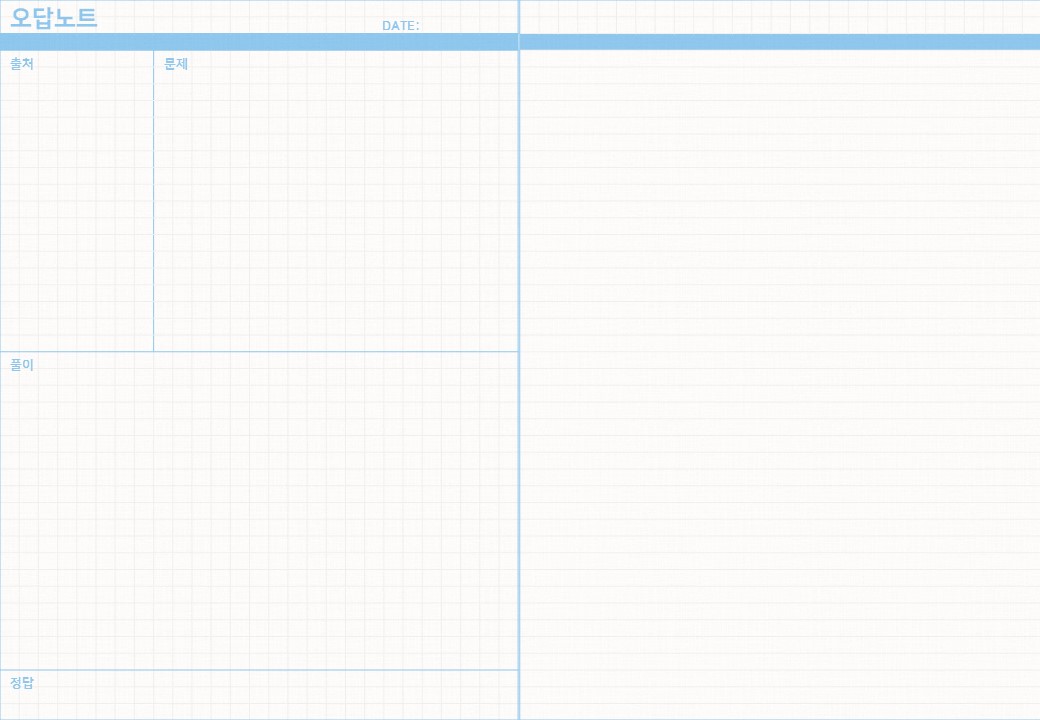
이렇게 오답노트를 완성했는데요. 하지만, PPT로 인쇄를 하면 테두리 부분이 잘려서 나옵니다. 아이패드로 사용하는 굿노트나 노타빌리티에서도 PPT 형식은 사용할 수 없죠. 때문에 이렇게 만든 오답노트는 PDF 형식으로 저장하시는 것이 사용하시게 편리합니다. 그런데 어떻게 PDF로 저장할 수 있을까요? PPT로 굿노트 다이어리 속지 만들기 [가이드 편 #1-1]에서 이 부분을 다룬 적 있는데요. PPT에서 만든 이 오답노트를 어떻게 PDF로 저장하는지에 대한 내용이 담겨있습니다. 아래 포스팅의 마지막 부분을 보시면 어떻게 PDF로 저장하는지에 대한 부분이 있으니 참조해주세요.
PPT로 굿노트 다이어리 속지 만들기 [가이드 편 #1-1]
PPT로 보노보노 굿노트 다이어리 속지 만들기 [가이드북#1-1]
가이드북 첫번째, PPT로 굿노트 속지 만드는 방법에 대해서 알아보겠습니다. 굿노트 속지 만드는 방법은 굉장히 간단한데요. 이것만 기억해주세요. 기본적인 내용 숙지하기 배경 활용하기 서식
cloverc.tistory.com
굿노트 오답노트 속지 PDF 무료 공유
굿노트 오답노트 속지 [PDF파일].pdf
drive.google.com
'굿노트 속지' 카테고리의 다른 글
| 음악노트(오선지) 만드는 방법과 굿노트 속지 공유 [가이드북 #1-12] (2) | 2020.11.11 |
|---|---|
| 코넬식 노트 필기용 굿노트 속지 만드는법 [서식공유, 가이드북 #1-11] (0) | 2020.11.10 |
| 프린트 출력용 11월 달력 만들기 [PPT로 만든 굿노트 속지 응용편 #1-9] (2) | 2020.11.06 |
| 굿노트 스터디플래너 D-100 쉽게 만드는 방법 [PPT 가이드북 #1-8] (0) | 2020.11.05 |
| 영어 단어 굿노트 속지 쉽게 만드는 방법과 양식 무료 공유합니다. [PPT가이드북 #1-7] (0) | 2020.11.04 |



