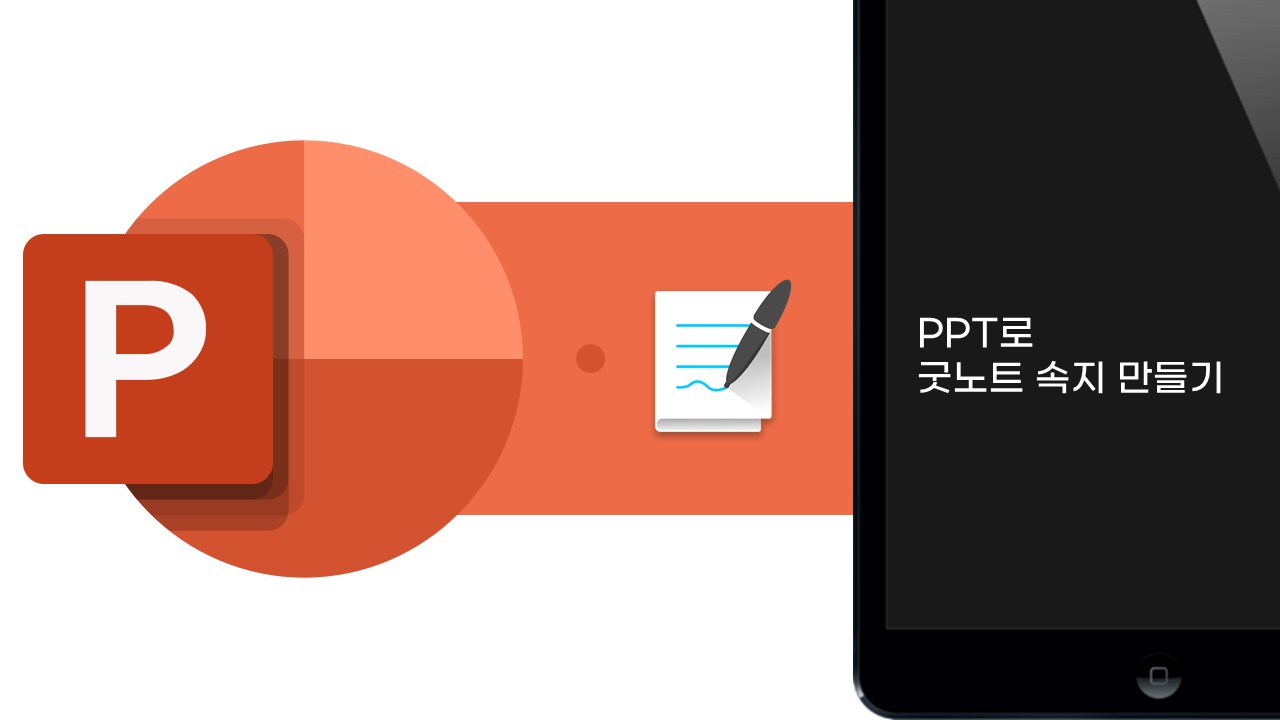
[가이드북 #1-5]에서는 PPT로 굿노트 스터디 플래너를 만드는 방법에 대해서 소개해드렸는데요.
PPT로 굿노트 스터디플래너 만드는 방법 [가이드북 #1-5] ,속지 공유
가이드 이전 내용(#1-4)까지 PPT로 굿노트 다이어리 속지를 만드는 내용을 다뤄봤습니다. 다이어리 속지를 만들어 봤다면 이제 굿노트 스터디 플래너의 기초적인 속지들을 만들어보겠습니다. 다
cloverc.tistory.com
이번 [가이드북 #1-6]에서도 스터디 플래너 속지에 관한 내용으로 준비했습니다. 스터디 플래너를 사용하시다 보면, 실제로 공부할 때 필요한 속지들도 있는데요. 이번 편에서는 그중에서도 영어 공부할 때 있으면 편리한 굿노트 영어 단어장을 만들어봤습니다. 엑셀과 PPT로 쉽게 만드실 수 있도록 과정을 담았는데요. 만드는 과정을 보시고 그대로 따라 하시면 나만의 굿노트 영어 단어장을 만드실 수 있습니다.
이번 가이드편에서 다 만든 속지는 공유 문서로 이 글의 마지막 부분에 링크 걸어두도록 하겠습니다.
PPT로 만드는 굿노트 영어 단어장 속지
1. 엑셀, 표 만들기를 통해 서식을 만드세요.
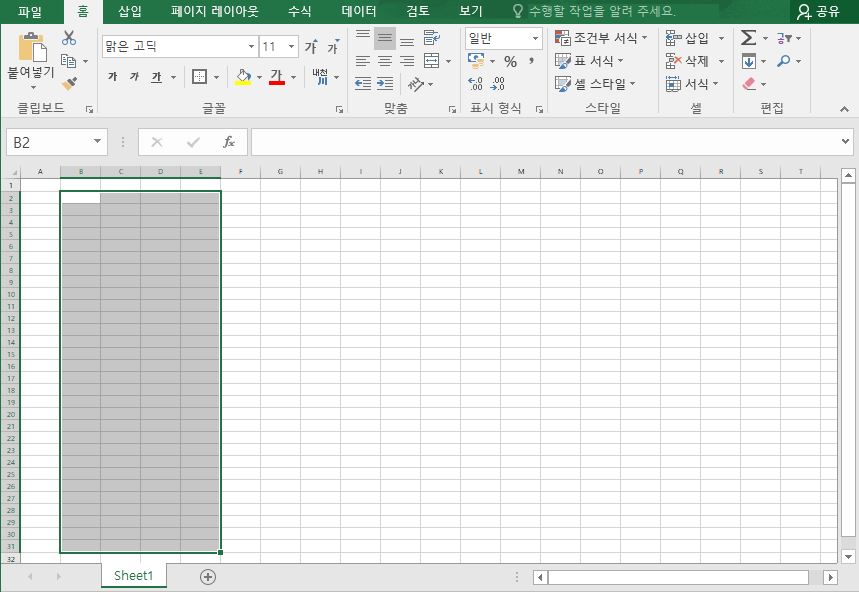
굿노트 스터디 플래너는 일반 아이패드 다이어리 노트와 다르게 어느 정도 기능적인 면을 담고 있습니다. 굿노트 영어 단어장도 마찬가지인데요. 때문에, 표 서식을 섬세하게 작업할 수 있는 엑셀 파일로 먼저 디자인하시는 걸 추천드립니다. 저는 단어장 속지를 A4 크기에 가로형으로 만들 건데요. 가이드북 #1-5편에서 만든 스터디 플래너와 되도록 통일된 느낌으로 만들어 보겠습니다. 한 페이지당 단어 목록을 2개 넣을 걸 생각해서 칸수를 을 정해주세요.
외국어 공부할 때 단어장에 우리가 주로 어떤 내용을 넣는지도 생각해봐야합니다. 저는 영어단어 외울 때, 단어와 품사, 그리고 품사에 따른 단어 뜻을 썼었는데요.
이런 형식에 맞춰서 4열로 만들어주겠습니다.
2. 나에게 맞는 영어 단어장 서식 만들기
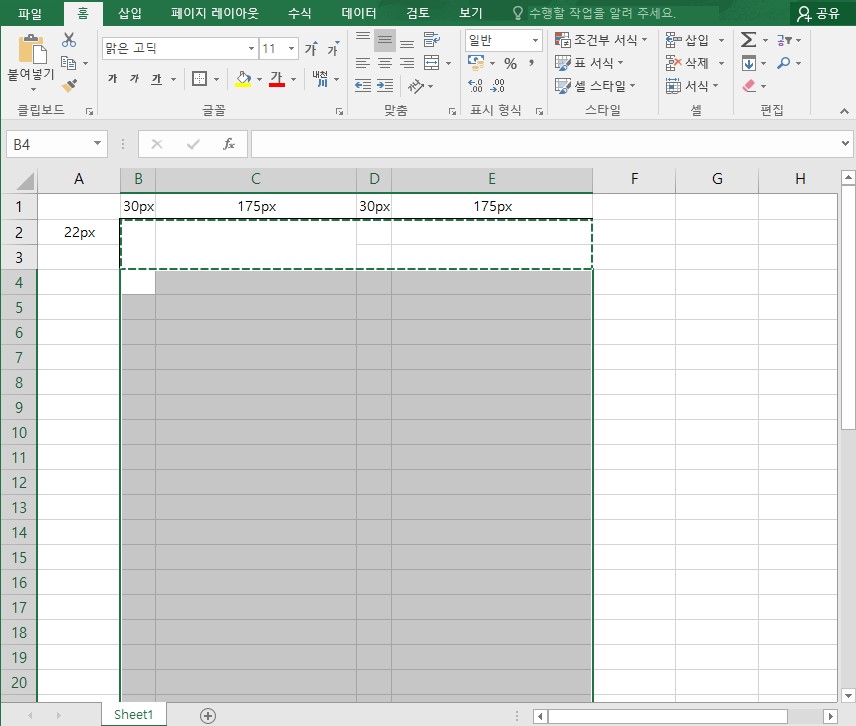
여기서 고려하셔야 할 것 있습니다. 아이패드 상에서 필기할 때, 행간인데요. 필기 스타일에 따라 셀 크기를 넓혀주세요. 저는 번호 칸과 품사 칸은 30px, 단어 칸과 뜻 칸은 175px로 하되, 뜻 칸은 품사에 따라 쓸 수 있도록 이등분했습니다. 여러분도 공부 스타일에 맞게 나만의 영어 단어장을 만들어보세요.
하나의 서식을 다 만드셨다면, 복사하기(Ctrl+C)하시고 붙여 넣기 할 아래칸을 드래그하세요. 그리고 붙여 넣기(Ctrl+V)를 누르시면 드래그된 영역에 서식이 입혀지게 됩니다.
3. 권장 단어장 갯수: 20개
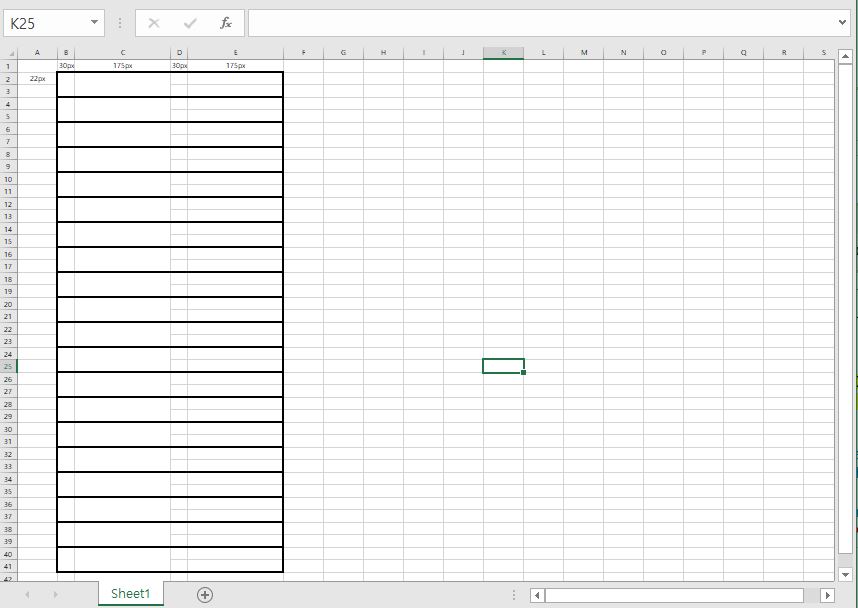
서식 복사를 통해서 단어장 서식을 원하는 만큼 만드실 수 있는데요. A4 사이즈 가로형 기준으로 사진과 같은 2줄 양식이라면 20칸 이내로 만드시는 것이 적당합니다. 그 이하로 만드시면 여백이 생겨서 캐릭터 디자인을 넣으실 수도 있어요. 하지만 20칸 이상으로 만드시면 단어장이 너무 촘촘해집니다.
때문에, A4 사이즈 기준으로 세로형으로 바꿔 사용하셔야 합니다.
4. 엑셀에서 만든 서식, PPT로 옮기기
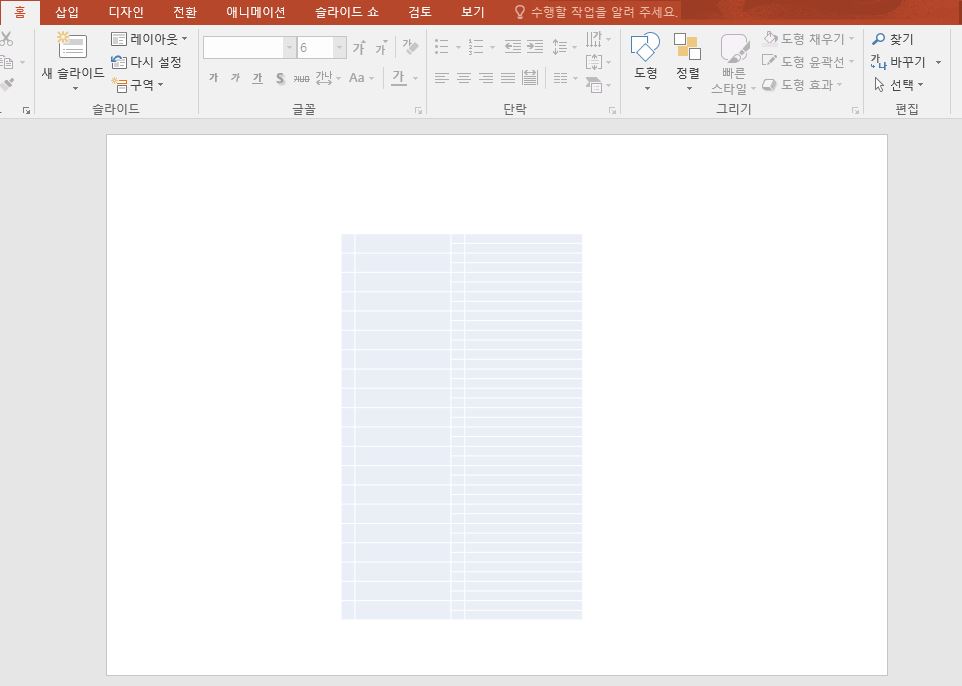
엑셀에서 만든 서식을 드래그 하신 상태에서 복사하기(Ctrl+C)를 누르시고, PPT로 와서 새 창을 띄워주세요. 그 다음 새 창이 선택된 상태에서 붙여 넣기(Ctrl+V)를 해주시면 엑셀에 있던 서식이 PPT로 복사됩니다.
이제 본격적으로 PPT에서 서식 디자인을 하셔야하는데요. 여기서 PPT 큰 메뉴 중 '보기'를 선택하시고 안내선과 안내자를 모두 체크해주세요. 그러면 조금 더 비율에 맞게 만드실 수 있습니다.
5. PPT에서 표 서식 꾸미기
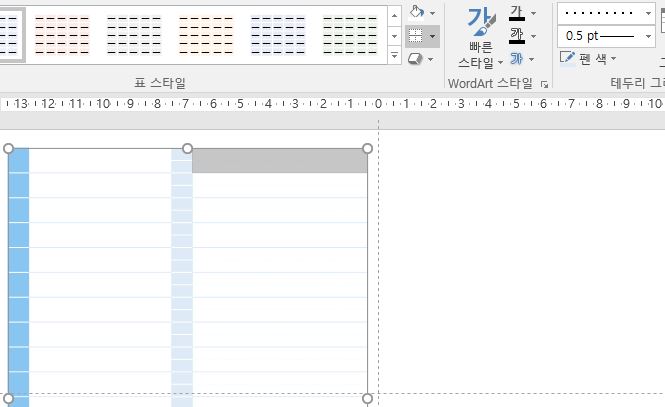
엑셀에서 가져온 표 서식은 섹 색상이 다소 밋밋할 수 있는데요. 번호 칸, 단어 칸, 품사 칸, 뜻 칸별로 색상을 입혀주세요. 되도록 한 가지 색상을 채택하시고, 무채색과 함께 사용하시는 것을 추천드립니다.
표 꾸미기에서는 표가 선택된 상태에서 PPT 상단 메뉴중 '서식'을 선택하시고 '도형 채우기'와 '도형 윤곽선', '펜 색'과 '선 선택' 기능을 통해서 셀 색상과 셀의 테두리 선 색상을 설정하실 수 있습니다.
6. 나만의 굿노트 영어 단어장 만들기
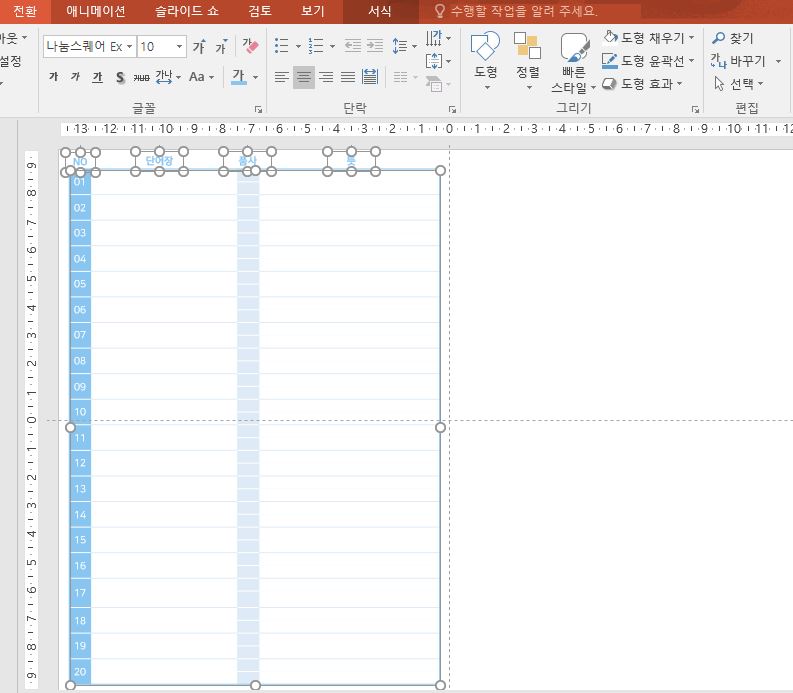
이번 가이드 편에서 단어장은 되도록 캐릭터 디자인 없이 깔끔하게 만들어봤습니다. 꼭 있어야 하는 부분만 텍스트로 표시해두고, 색상도 통일시키면 깔끔한 단어장이 완성됩니다.
만약 좋아하시는 캐릭터를 추가하시고 싶으시다면, 위 서식보다 단어장 칸을 조금 더 줄여서 만드시는 걸 권장드려요.
7. A4 사이즈, 가로형 속지는 2단 구성으로
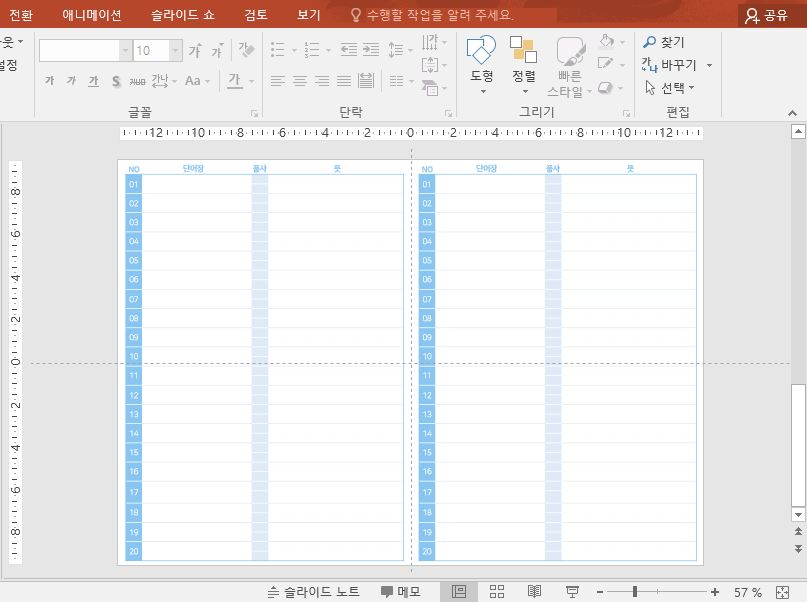
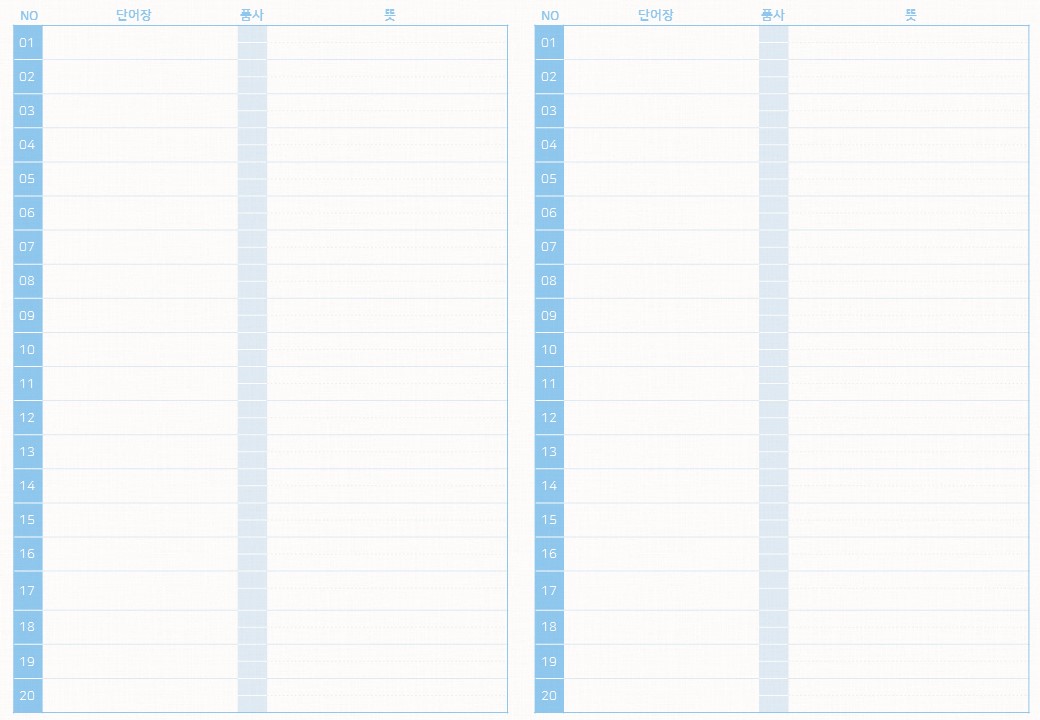
마지막으로 다 만들어진 서식을 2단으로 복사해주시고, 종이질감을 입혀주시면 나만의 굿노트 영어 단어장 속지가 완성됩니다. 저는 [가이드북 #1-5]의 굿노트 스터디 플래너 양식에 맞게 스타일을 맞췄는데요. 여러분의 취향에 따라 단어장 서식을 만들어 보세요.
이번 가이드편을 통해서 만들어진 굿노트 영어 단어장 서식은 PDF 파일로 저장해서 구글 드라이브에 올려두었습니다. 공유 링크를 아래 글에 걸어두었으니 필요하신 분들은 마음껏 사용해주세요.
여기까지 굿노트 단어장 속지를 PPT로 쉽게 만드는 방법에 대해서 다뤄봤는데요, 여기까지 봐주셔서 감사합니다^^.
굿노트 영어 단어장 속지 무료 공유
PPT로 굿노트 영어 단어장 만들기 [PDF파일].pdf
drive.google.com
개인적으로만 이용해주세요 감사합니다♥
'굿노트 속지' 카테고리의 다른 글
| 굿노트 스터디플래너 D-100 쉽게 만드는 방법 [PPT 가이드북 #1-8] (0) | 2020.11.05 |
|---|---|
| 영어 단어 굿노트 속지 쉽게 만드는 방법과 양식 무료 공유합니다. [PPT가이드북 #1-7] (0) | 2020.11.04 |
| PPT로 굿노트 스터디플래너 만드는 방법 [가이드북 #1-5] ,속지 공유 (0) | 2020.11.02 |
| PPT로 굿노트 다이어리 속지 패키지 만들기 [가이드북 #1-4] (0) | 2020.10.30 |
| PPT로 위클리 플래너 만드는 방법 [가이드북 #1-3] /굿노트 속지 공유 (0) | 2020.10.28 |



