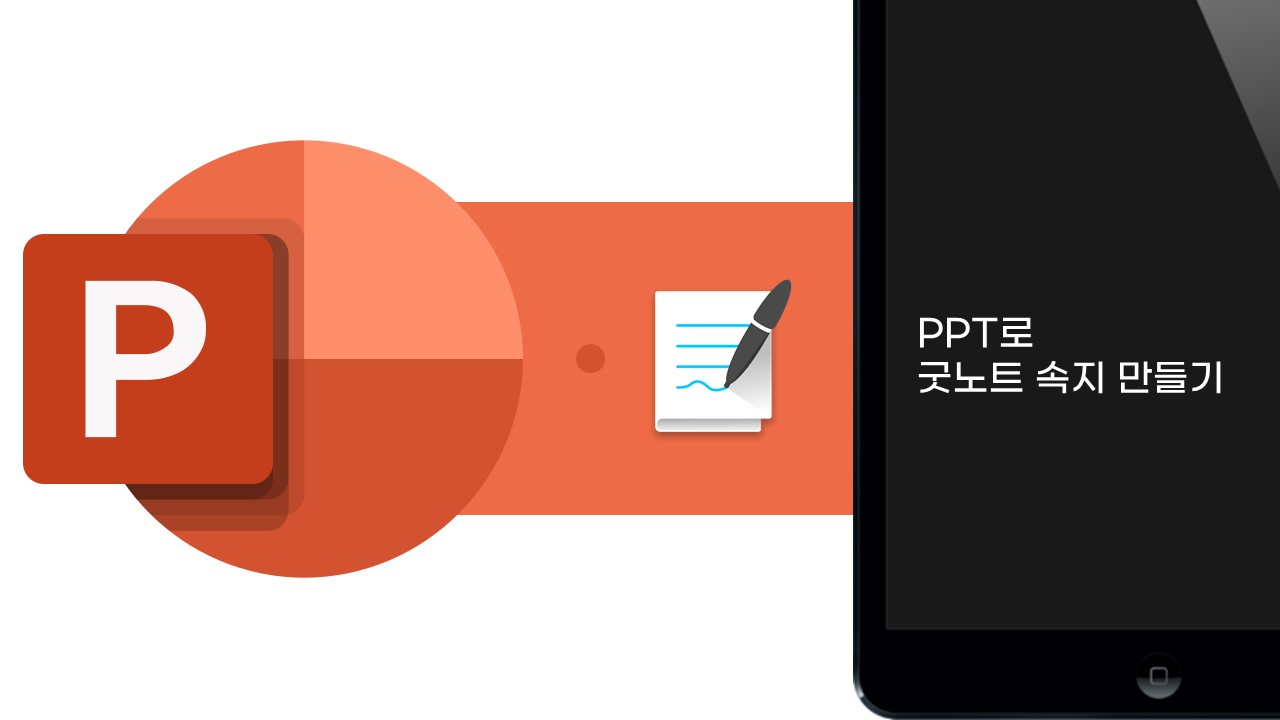
이전 글에서 PPT로 달력 만드는 방법에 대해서 다뤄봤습니다.
만들어진 달력으로 위클리 플래너도 만들 수 있는데요. PPT로 어떻게 주간 계획용 위클리 플래너를 만들 수 있는지 과정을 자세히 정리해봤습니다. 이번 가이드 편 역시 만드는 과정과 함께 만들어진 속지는 무료로 사용하실 수 있도록 준비했습니다. 필요하신 분들은 맨 아래를 참고해주세요. 프린트 출력이나 굿노트 속지 용도로 사용하실 수 있습니다.
PPT로 위클리 플래너 만드는 방법
1. PPT로 만든 달력 서식 가져오기
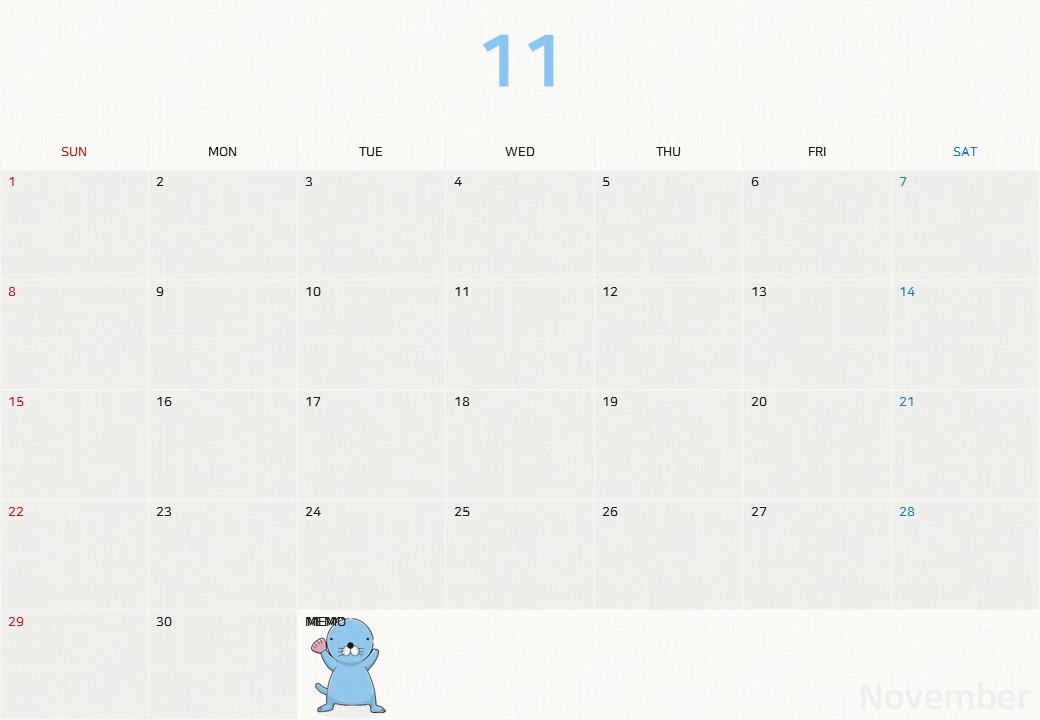
이번에 준비한 내용은 PPT로 만든 달력을 활용해서 위클리 플래너를 만드는 방법입니다. PPT로 위클리 플래너를 만드는 과정은 달력을 만드는 과정과 거의 동일합니다. 보통 다이어리나 달력을 사용할 때 위클리 데일리 플래너도 함께 사용하시는데요. 때문에, 달력을 먼저 만드시고 같은 테마로 맞출 수 있도록 달력을 활용해서 위클리 플래너도 만드시는 걸 추천드립니다. 먼저, PPT로 만든 11월 달력을 가져오도록 하겠습니다. 위 사진에 있는 달력을 어떻게 PPT로 만들었는지에 대한 내용은 여기를 참고해주세요.
PPT로 달력 만드는 방법 [굿노트 가이드북 #1-2] / 11월 달력 무료 공유
달력 만들기에서 PPT는 키노트나, 프리크리에이트와 비교했을 때 만들기 가장 편리한 도구입니다. 달력 만들기에서는 표 만들기 기능이 있어야 하는데요. 표를 만들 수 없는 프로크리에이트의
cloverc.tistory.com
2. PPT로 만든 달력 서식 활용하기

본격적으로 위클리 플래너를 만들어 보겠습니다. 먼저, 달력에 있는 디자인 중 위클리 플래너에서 사용하지 않을 내용을 모두 지워주세요. 저는 11과 November, memo란을 없애도록 하겠습니다. 달력 만들기 편에서 마지막 작업에 종이 질감을 더해줬는데요. 종이 질감의 도형은 'Ctrl+X(오려두기) -> Ctrl+V(붙여 넣기)'로 다른 슬라이드에 잠시 옮겨주세요. 종이 질감을 달력에 사용하셨다면 위클리 플래너에도 똑같이 사용해주시는 게 좋습니다.
3. 표 병합해서 위클리 플래너 서식 만들기

필요없는 디자인을 모두 지우셨다면, 이제 달력 맞춤형으로 만들어진 표를 병합하기를 통해서 세로 7칸만 남겨주세요. 셀 병합 버튼이 어디 있는지 찾고 계시다면, 간단한 PPT 인터페이스를 함께 보여드린 이전 편을 참고해주세요.
4. 위클리 플래너 완성

셀 병합까지 모두 마치셨다면, 위 사진과 같이 깔끔한 형태의 위클리 플래너가 완성됩니다. 이제 몇가지만 더 추가해줄 건데요. 달력 만들기에서 넣었던 '11'과 동일한 색상과 폰트로 '주간 계획' 혹은 'Weekly planer', 'THIS WEEK' 등을 넣어주세요.
5. +a 디자인 첨가
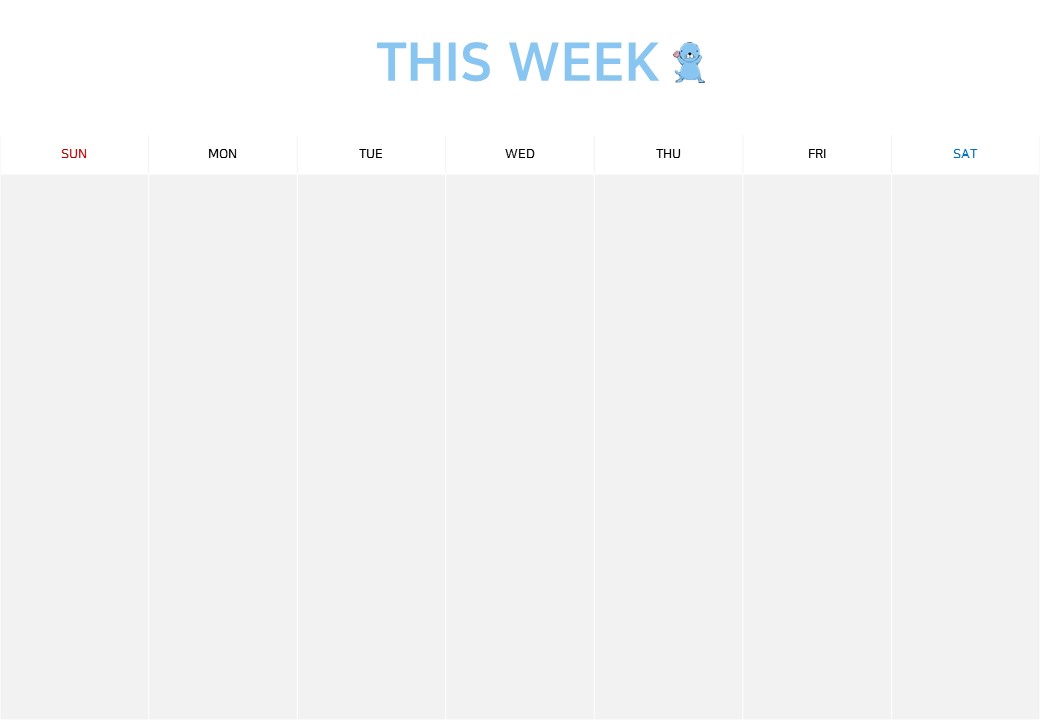
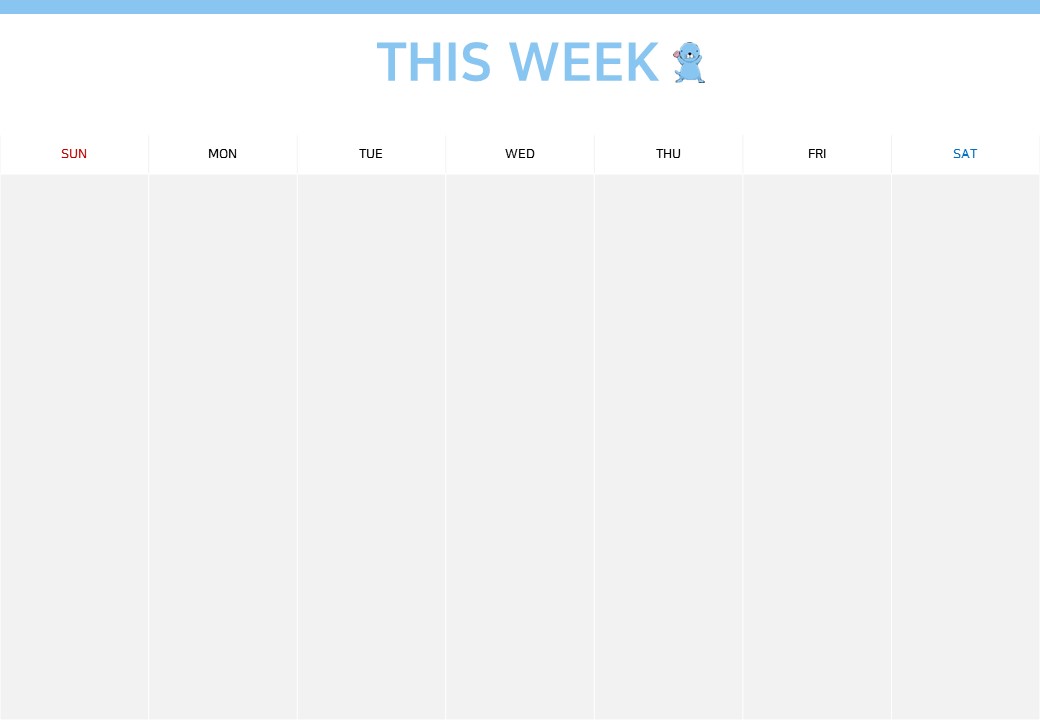
달력 테마에 맞게 보노보노와 보노보노 색상에 맞는 바를 삽입해서, 플래너에 풍성한 느낌을 더 넣어봤습니다. 이제 여기에 잠시 치워두었던 종이질감 도형만 더해주시면 완성입니다.
완성
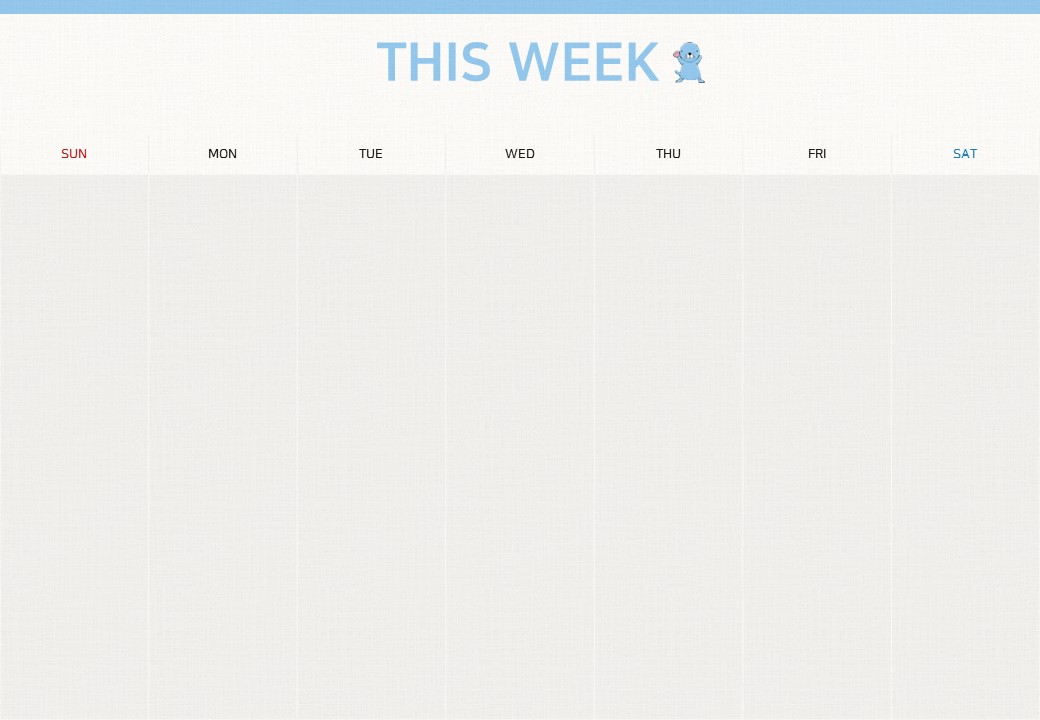
이렇게 위클리 플래너를 만들어 봤는데요. 프린트 출력해서 사용하셔도 좋고, 굿노트와 같은 아이패드 다이어리 속지용으로 사용하셔도 좋습니다. 이렇게 만들어 둔 속지는 PDF 형태로 만들었는데요. 저장하는 방법에 대한 내용은 이전 글인 'PPT로 달력 만드는 방법'편을 참고해주시면 감사하겠습니다.
오늘 만든 위클리 플래너는 구글 드라이브 공유링크로 아래에 마련해두었습니다. 개인적으로 용도로 자유롭게 이용해주세요. 다만, 재배포나, 악용하시는 것은 엄금합니다.
가이드 다음편에는 같은 테마로 데일리 노트를 준비하도록 할 텐데요. 추가로 궁금하신 부분이 있으시다면 아래 댓글로 남겨주세요. 여기까지 가이드 내용을 읽어주셔서 감사합니다.
프린트 출력용 / 굿노트 다이어리 속지용 위클리 플래너 무료 공유
PPT 위클리 플래너 만들기.pdf
drive.google.com
'굿노트 속지' 카테고리의 다른 글
| PPT로 굿노트 스터디플래너 만드는 방법 [가이드북 #1-5] ,속지 공유 (0) | 2020.11.02 |
|---|---|
| PPT로 굿노트 다이어리 속지 패키지 만들기 [가이드북 #1-4] (0) | 2020.10.30 |
| PPT로 달력 만드는 방법 [굿노트 가이드북 #1-2] / 11월 달력 무료 공유 (2) | 2020.10.27 |
| PPT로 보노보노 굿노트 다이어리 속지 만들기 [가이드북#1-1] (0) | 2020.10.26 |
| [굿노트 속지 만들기 가이드북] #0 (0) | 2020.10.21 |



