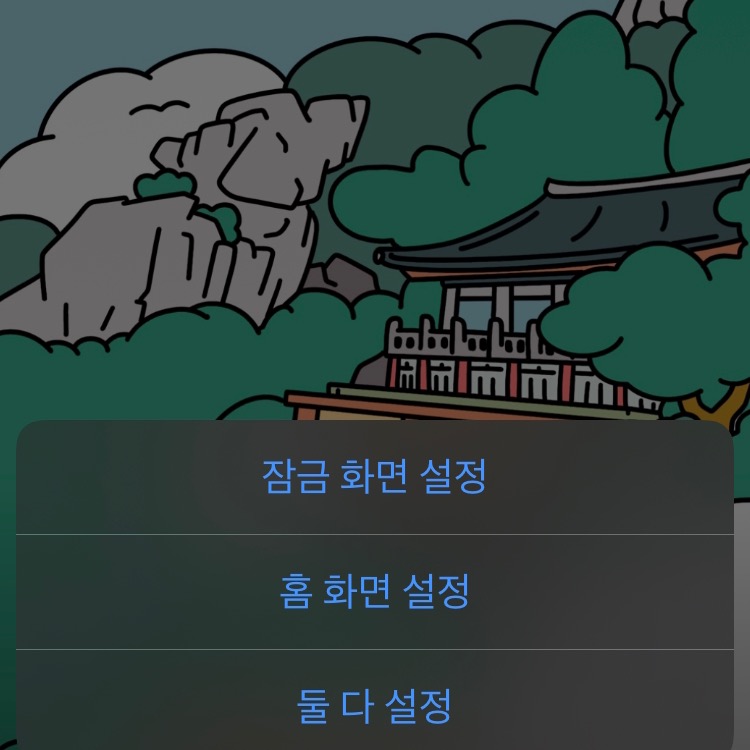
요즘 귀여운 캐릭터 일러스트로
아이폰 배경화면과 아이패드 굿노트 속지를
열심히 만들고 있는 토끼풀노트입니다.
최근 들어 직접 만든 속지와 배경화면을
바로 바로 공유드리려 노력하고 있는데요
막상 아이폰 배경화면 설정방법에 대해서는
알려드리지 않았던 것 같아 따로
폰 배경화면을 설정하는 방법에 대해
가이드용 포스트를 올리게 됬습니다.
순서대로 그대로 따라오시면
1분 안에 되니까 꼼꼼히만 봐주세요 :)
그럼 배경화면 설정하는 방법에 대해
가이드 시작할게요!
1. 아이폰 갤러리(사진첩)에서 이미지를 열어주세요.
아마 이전 아이폰 배경화면 공유 콘텐츠에서 직접 다운받으신 배경화면 용도의 일러스트 이미지가 있으실 텐데요 ! 이미지가 열려있는 상태에서 가장 왼쪽에 위치한 공유버튼을 눌러줍니다.
(혹시 없으시다면 인스타&드로잉 카테고리에서 제가 직접 만든 고화질 일러스트 이미지를 다운받으실 수 있어요)
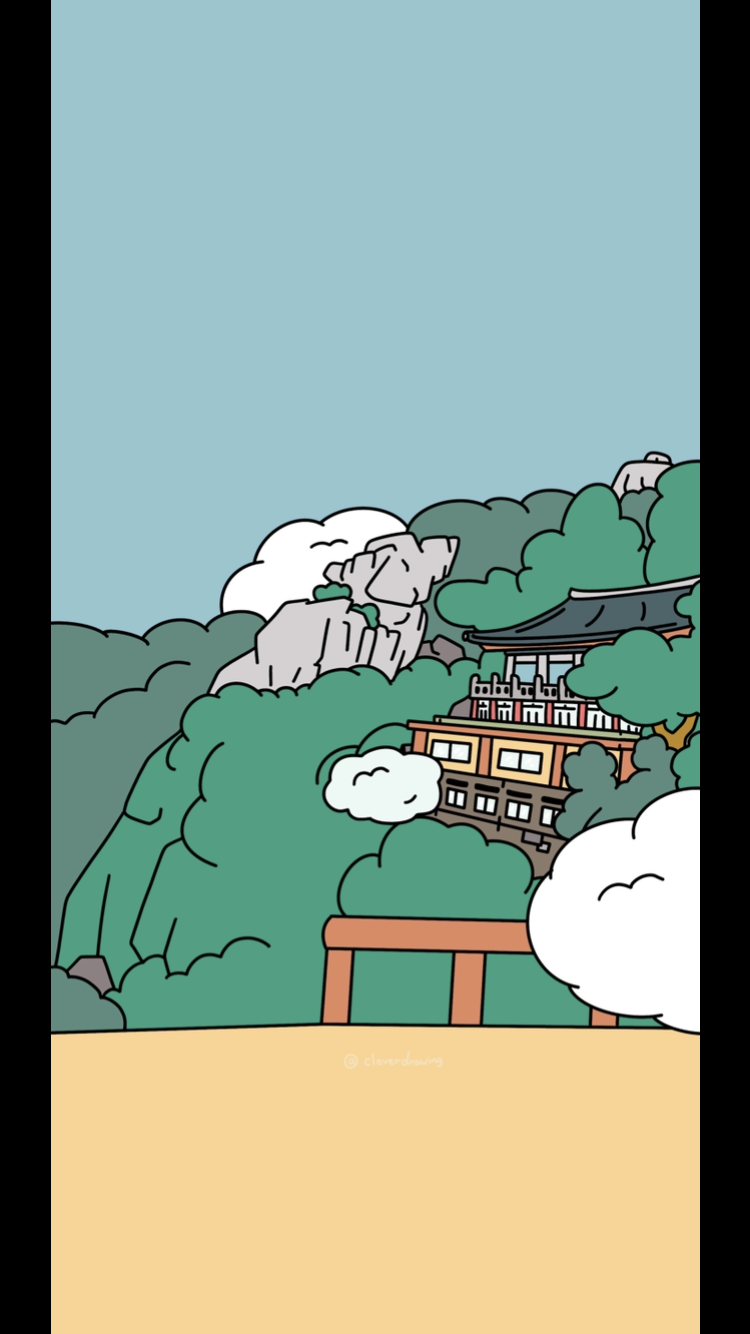
2. 여러 옵션 중 '배경화면 지정' 클릭
맨 왼쪽 사각 모양의 공유버튼을 누르면 아래 사진처럼 정말 많은 옵션들을 스크롤 다운해서 보실 수 있는데요! 다른 옵션은 볼 필요없이 '배경화면 지정'을 눌러주세요. *옵션 창을 아래로 쓸어내리시면 나옵니다
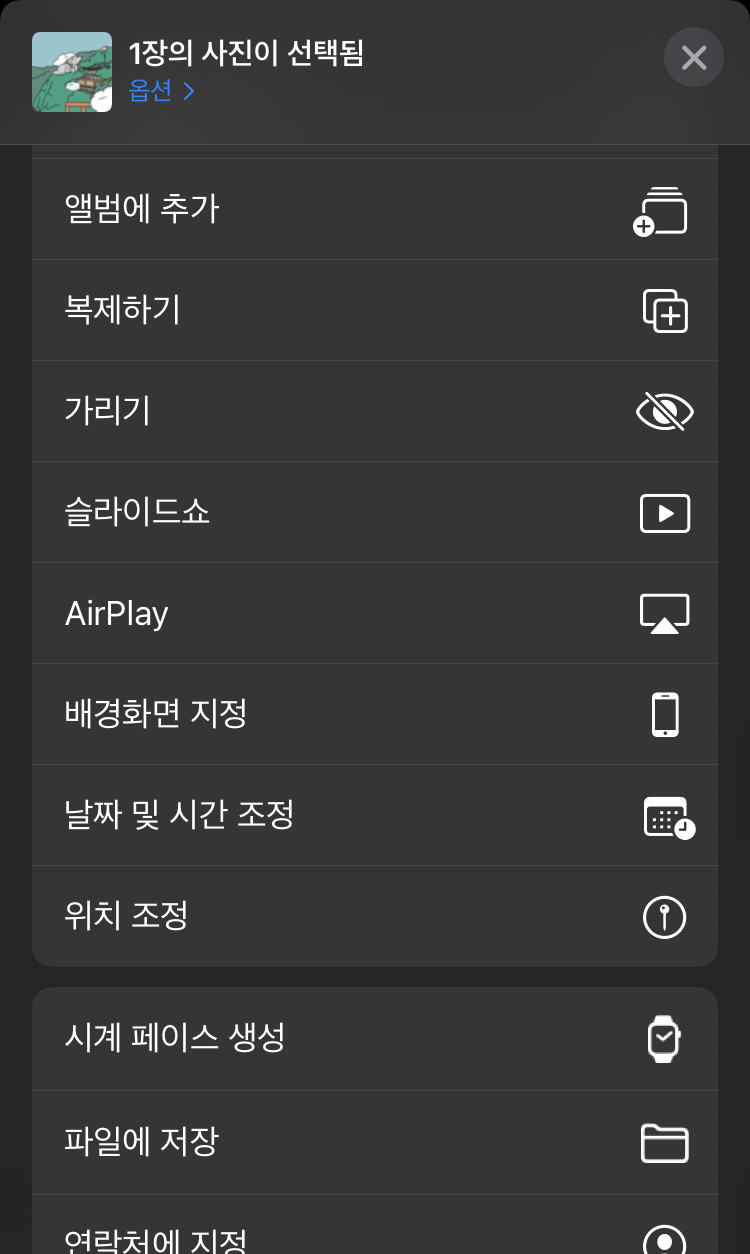
3. 내 취향에 맞게 배경화면 이미지 크기, 위치조절
'배경화면 설정' 옵션을 누르시면 아래 사진처럼 이렇게 직접 배경화면 이미지의 위치와 크기를 조절하실 수 있는데요. 두 손가락으로 화면에 줌 아웃, 줌 인, 드래그를 통해서 조절이 가능합니다.
위치 조정을 다 마치셨다면 오른쪽 아래 '설정'을 눌러주시면 됩니다.

4. 배경화면 설정 페이지 정하기
폰 잠금설정을 해제하기 전 처음 폰을 켰을 때의 상태에만 배경화면을 넣고 싶으시다면 '잠금화면 설정'을 눌러주시고
아니다, 나는 폰 잠금해제 후 어플들이 배열되어 있는 실제 홈화면에 적용하고 싶다!
하신다면 '홈 화면 설정'을 눌러주세요
따로 가릴 것없이 둘 다 설정하고 싶으실 때는
가장 아래 버튼인 '둘 다 설정'을 눌러주시면 됩니다.
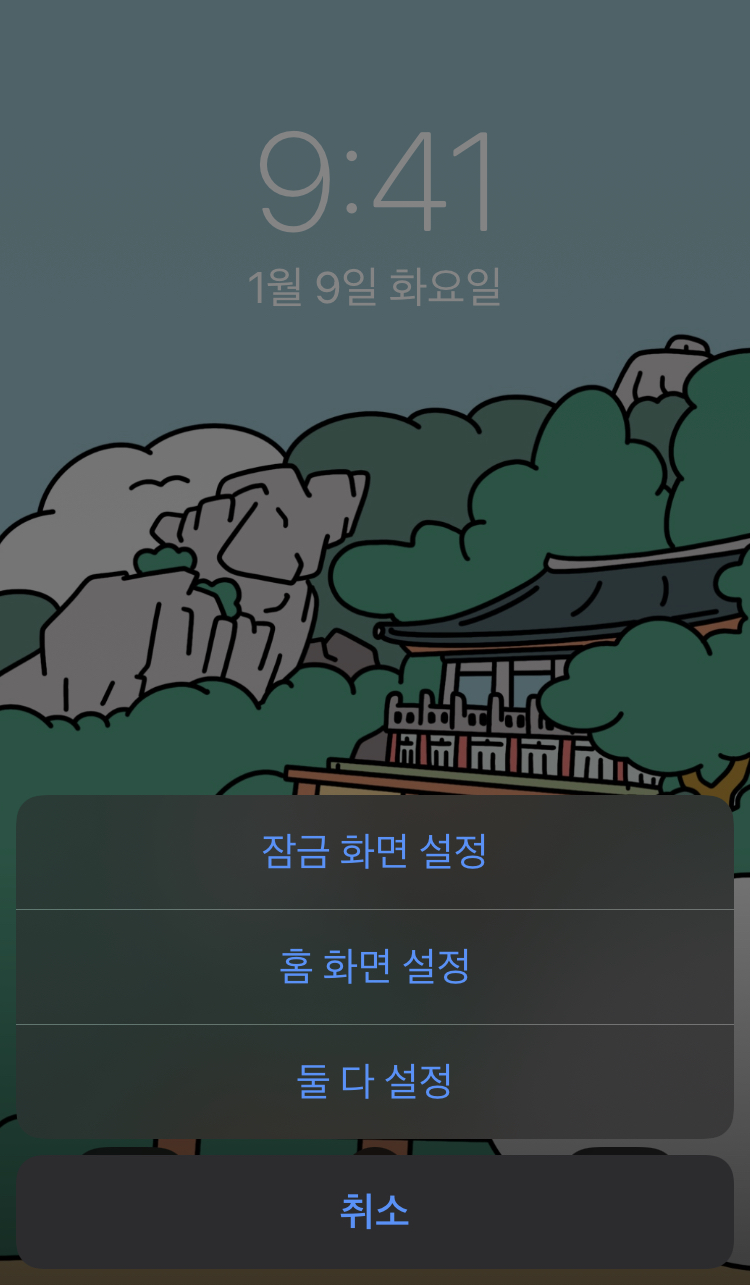
그러면 끝! '설정 완료'

위에서 부터 아래로 천천히 따라오시면 어떻게 배경화면을 설정 하는지 애매했던 1분 전과는 다르게 이미 고민이 끝나있으실텐데요!
앞으로도 다양한 고화질 아이폰 배경화면을 공유드릴 때에 참고 설명란으로 해당 포스팅을 언급해두겠습니다 :) 곧 일러스트 작업이 끝나서 배경화면 공유 콘텐츠를 포스트할 예정인데요 기대해주세요 :)
오늘도 긴 글 봐주셔서 감사합니다
'배경화면 공유' 카테고리의 다른 글
| 힐링되는 아이폰 배경화면 고화질 이미지 다운로드: 자연 속 절 풍경 일러스트 (0) | 2022.06.11 |
|---|---|
| 따뜻한 느낌의 고화질 아이폰 배경화면 무료 다운로드: 시골풍경 (0) | 2022.06.11 |
| 볼수록 여행 가고싶은 아이폰 배경화면 무료 공유: 힐링이 필요해 (0) | 2022.06.08 |
| 레트로 힙한 감성의 아이폰 배경화면: 귀여운 전주난장 일러스트 공유 (0) | 2022.06.08 |
| 귀여운 감성의 폰 배경화면 무료 공유: 힐링이 필요할 때 (0) | 2022.05.26 |



