
이번 내용은 이걸 만들어 볼 겁니다.
굿노트 원고지 가로형 20x10 A4사이즈
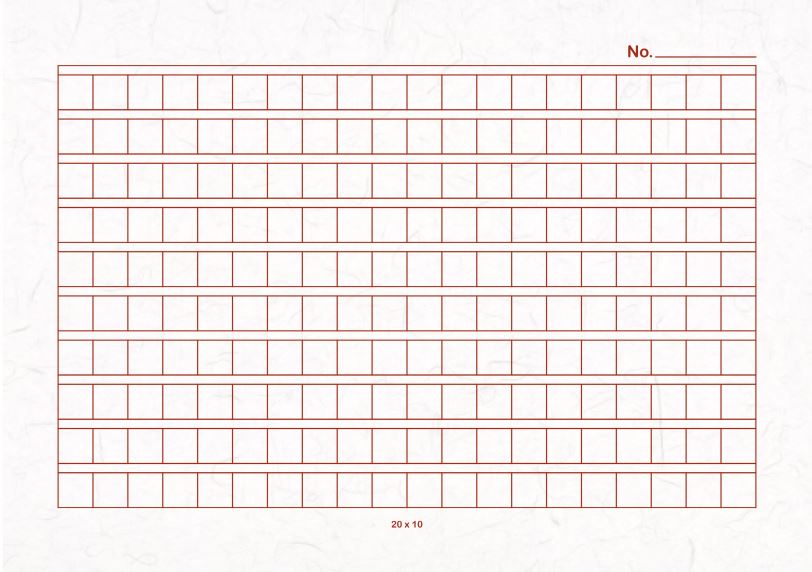
이번 포스팅을 통해서 이런 부분들을 얻어가실 수 있습니다.
1. 굿노트 원고지 만드는 과정
2. 키노트 사용법 단계별 가이드
3. 굿노트 원고지 속지 무료 공유
4. 원고지 쓰는 법에 대한 정보글
굿노트 원고지의 모든 것
키노트에서 원고지 서식 만들기
이전 가이드에서 키노트 사용법이 중복이 여럿 있었고
그런 이유로 중간중간 가볍게 설명하고 넘겼었는데요.
이번 편에서는 굿노트 속지를 만들면서
키노트 사용법도 다시 하나씩 알려드리겠습니다.
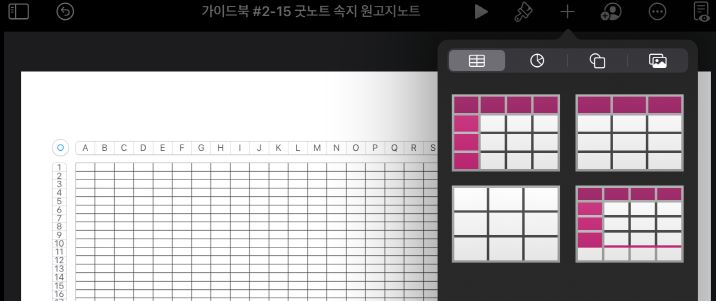
먼저, 키노트 메뉴 '+'를 통해서 사진처럼 셀 삽입을 해주세요.
굿노트 속지 전용 서식을 만들땐 어떤 디자인도 가미되지 않은
무색 단순 셀 서식으로 선택해주시면 됩니다.
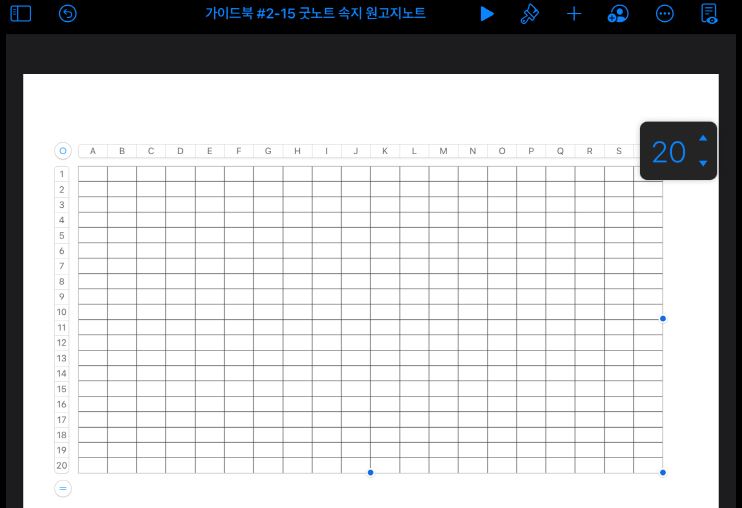
삽입된 셀을 다시 선택하시면 사진처럼 파란색으로 된 '='아이콘을 확인하실 수 있어요.
이 아이콘을 선택해주시면 각각 행과 열의 수를 편집할 수 있습니다!
저는 이번 굿노트 원고지를 200자로 만들 건데요.
원고지 규격 20x10을 만들어주기 위해서 실제로 사용되는 셀 크기는 20x20이어야 합니다.
원고지에서 여백 공간도 함께 만들어줘야 하기 때문에
세로 칸은 항상 2배로 많아야 합니다.
셀 병합: 원고지 여백 만들기
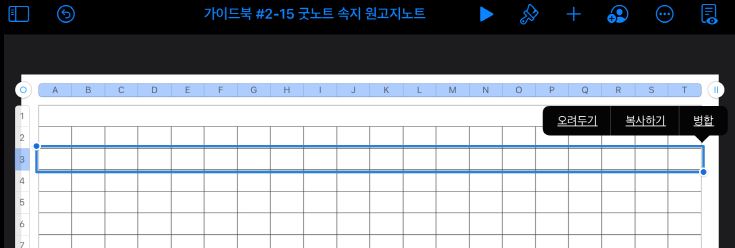
셀 규격을 20x20으로 다 만들어 주셨다면, 이제 본격적으로 원고지 서식을 만들어볼 건데요.
서식 맨 위에서부터 여백 칸을 만들어주세요.
샌드위치 만들듯이 한 줄씩 셀을 병합해주시면 됩니다.
(위 사진을 참고해주세요)
셀이 많을수록 셀 병합하기 귀찮습니다.
귀찮을 땐, 한 번에 해주는 게 좋겠죠?
1~2중 정도만 셀 병합을 해준 뒤 그 영역만 복사해주시고
아직 편집이 안된 셀 영역에다가 붙여주시면
병합된 서식이 그 영역에 그대로 모두 적용됩니다.
셀 너비 조정: 원고지 서식 만들기
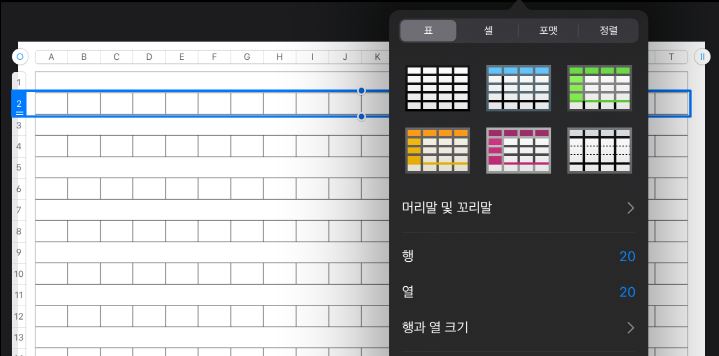
병합 작업이 모두 끝나셨다면, 이제 진정한 노가다 작업이 남아있습니다.
각 셀의 행열 크기를 한 줄씩 조정해주셔야 하는데요.
위에서 병합된 서식을 일괄 복사했던 방법과 달리
행열 크기는 적용되지 않아서 일일이 해줘야 합니다.
(물론 맥북이 있으시면 여기에 해당하지 않습니다)
행(1, 2, 3 ~ 19, 20까지)에 해당하는 각 줄을 하나 선택하시고
키노트 상단 메뉴 중 '붓 모양' 아이콘을 눌러주세요.
그러면 위 사진과 같이 표에서 행열 크기를 설정할 수 있는
메뉴창이 나옵니다.
여기서 행과 열 크기를 눌러주세요.
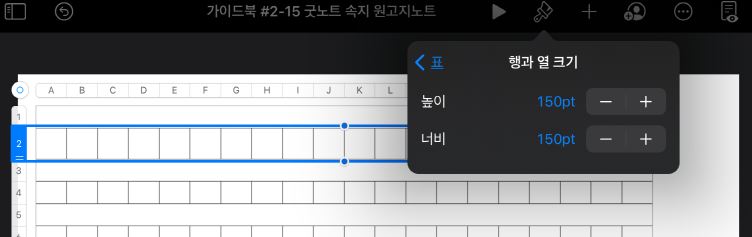
메뉴에서 행과 열 크기를 선택하시면
그 선택된 셀 영역의 높이와 너비를 조정하실 수 있습니다.
원고지 속지로 사용될 영역은 정사각형으로
여백 영역은 그보다 1/3 혹은 1/4 정도로 설정해보겠습니다.
저는 필기 영역은 150pt x 150pt로 설정해줬습니다.
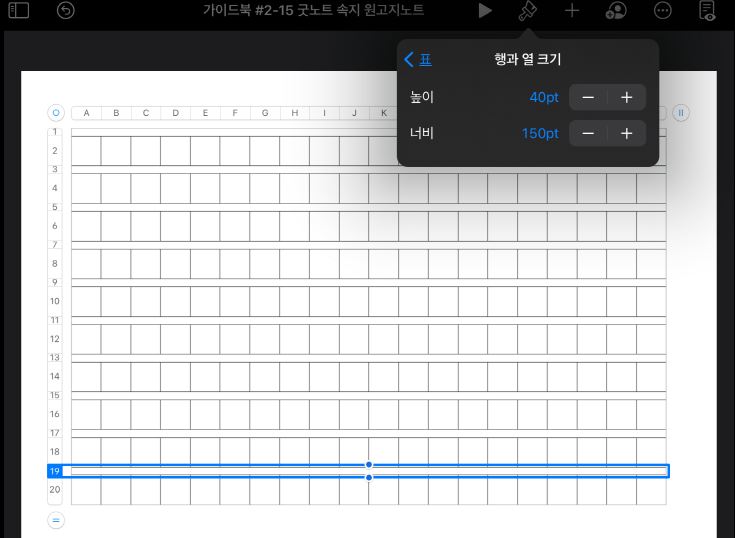
여백 영역은 40pt x 150pt로 설정해줬습니다.
아이패드 키노트로 작업하신다면.. 노가다 작업의 시작입니다.
일일이 해야 하니까요..
클래식 원고지 서식으로 만들어주기: 빨간 맛

이제 거의 막바지 작업입니다.
일일이 행열 크기를 조정해주시면 사진처럼
원고지다운 느낌이 나오기 시작하는데요.
조금 더 확실히 원고지다운 느낌을 주도록 하겠습니다.
셀을 선택한 상태에서 아까와 같이
키노트 상단 메뉴 중 '붓 모양' 아이콘을 선택해주세요.
그리고 '셀'카테고리에서 맨 밑에 셀 테두리를 선택해주세요.
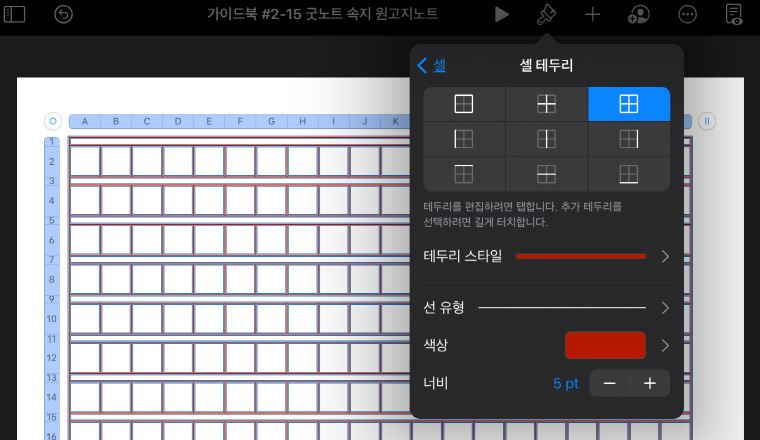
메뉴에서 셀 테두리를 선택해주시면 위 사진과 같은 창이 나옵니다.
셀 테두리 전체 영역을 선택해주시고,
빨간 색상에 셀 테두리 너비는 3~5pt로 설정해주세요.
원고지 속지 100% 완성
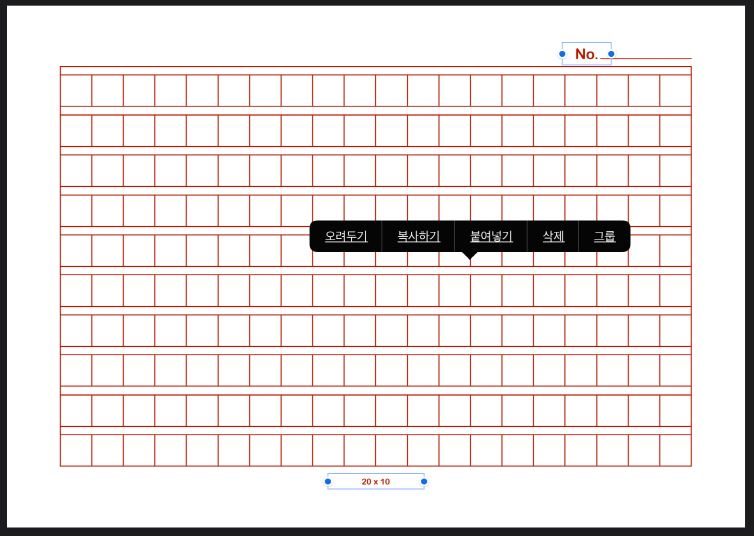
마지막으로 텍스트 삽입으로
페이지 번호와 20x10 규격을 추가해주었습니다.
아이패드 굿노트 속지와 같은 다이어리 서식을 만들때
이렇게 텍스트 서식을 가볍게 넣어주시면
조금 더 완성된 느낌이 만들어집니다.
이 상태로도 굿노트 원고지 속지로 사용하기 좋습니다.
원고지 속지 200% 완성
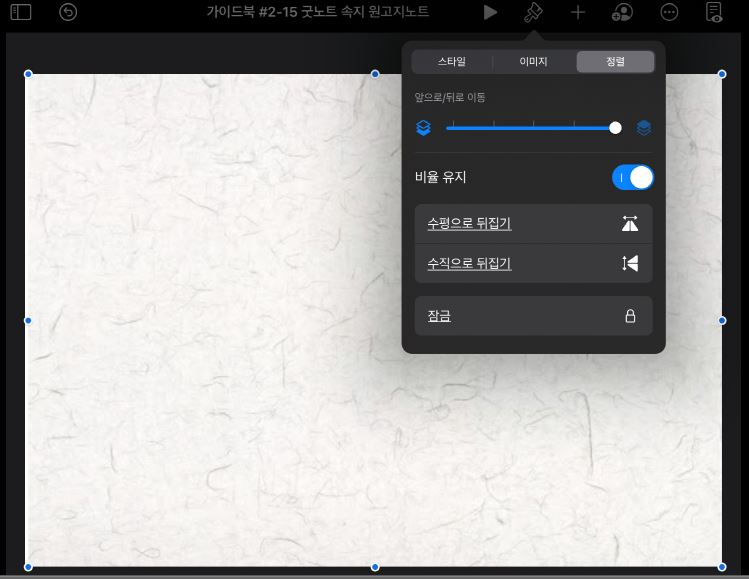
'뭔가 아쉽다!' 하시는 분들을 위해서 한 가지 옵션을 더 추가해봤습니다.
종이나 한지 질감을 배경으로 입혀볼 건데요.
종이나 한지 이미지는 구글이나 네이버에서 찾거나
전문 이미지 사이트(ex 픽사 베이)에서 다운로드해주세요.
(상업적 이용에 있어 이미지 저작권을 잘 보셔야 합니다)
기기에 저장한 뒤 키노트 슬라이드 위에 이미지를 가져오시고
이미지를 배경으로 깔아주시면 됩니다.
이미지가 선택된 상태에서
키노트 상단 메뉴 '붓 모양'아이콘을 눌러주시고
'정렬' 카테고리에서
'앞으로/뒤로 이동' 스크롤바를 제일 왼쪽을 당겨주세요.
그러면 아래처럼 배경으로 입혀집니다.
*다운로드한 종이질감이 너무 부담스럽게 개성이 강하다면 투명도 조절을 해주세요.
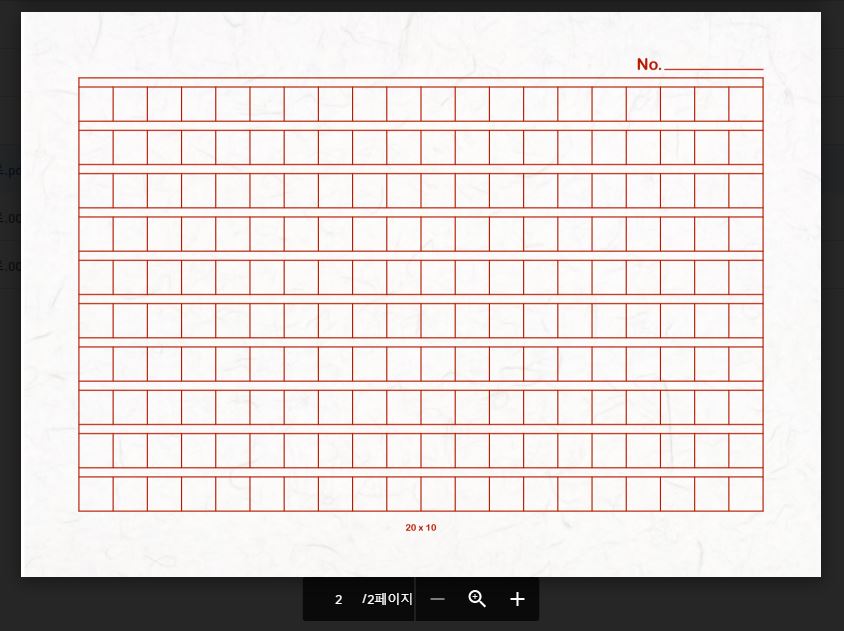
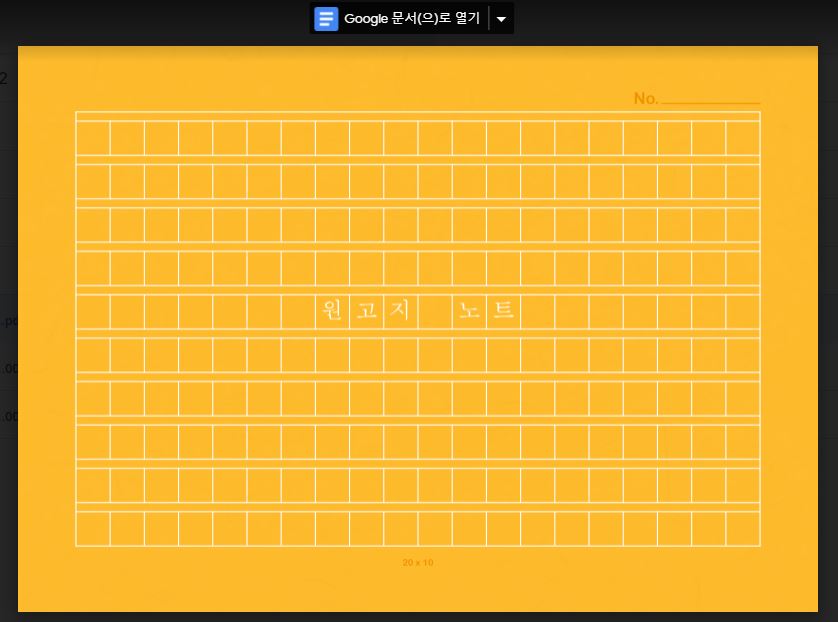
이렇게 굿노트 원고지 속지를 만들어 봤습니다.
이렇게 만든 서식을 PDF로 저장해서 내보내기 해주시면
아이패드 굿노트 외에도 노타빌리티, 갤럭시 탭의 XODO, S메모 등
다양한 다이어리 용 어플에 사용하실 수 있습니다.
이번 가이드를 통해 만든 원고지 속지는 글 아래에서 무료 공유 링크를 띄워뒀는데요
필요하신 분은 다운받으셔서 이쁘게 사용해주세요.
(개인적으로만 사용해주시길 부탁드립니다.)
굿노트 원고지 가로형 속지 무료 공유
가이드북 #2-15 굿노트 속지 원고지노트.pdf
drive.google.com
개인적으로만 사용해주세요
무단 배포나 악용은 안됩니다.
무료로 공유합니다 이쁘게 사용해주세요^^
원고지 쓰는 법과 다른 굿노트 원고지 속지
원고지 쓰는법과 굿노트 원고지 다이어리 속지 무료공유
아이패드로 시도 써보자! "굿노트 원고지 버전" 무료 공유 안녕하세요 토끼풀 노트입니다. 오늘도 기본형 굿노트 속지를 공유하려 해요! 여러분 혹시, 아이패드로 굿노트나 노타빌리티를 사용하
cloverc.tistory.com
추가로, 다른 굿노트 원고지 속지나 원고지 쓰는 법이 필요하신 분들은 이 포스팅을 참조해주세요.
긴 글 봐주셔서 감사합니다!
'굿노트 속지' 카테고리의 다른 글
| 굿노트 다이어트 속지 PDF 무료공유 [아이패드 / 갤럭시탭 다이어리] #2-16 (0) | 2021.01.07 |
|---|---|
| 4색상 굿노트 2021년 달력 상반기 종합속지 무료공유 (1월 ~ 6월까지) (0) | 2021.01.06 |
| 2021년 달력 1월부터 12월까지 있는 굿노트 다이어리 속지 [실속형] (0) | 2021.01.04 |
| 2021년 버킷리스트 굿노트 다이어리 속지PDF 무료 공유 / 아이패드 갤럭시탭 (0) | 2020.12.31 |
| 깔끔한 3색상 2021년 1월 달력 무료 공유/프린트 출력 및 굿노트 속지용 (0) | 2020.12.30 |



